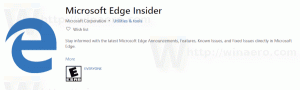Bytt bruker i WSL Linux Distro i Windows 10
Hver WSL Linux-distro du har installert i Windows 10 inneholder sitt eget sett med brukerkontoer. En WSL-distro starter med standardbrukeren konto som logges på automatisk. Det er mulig å overstyre standardbrukerkontoen og starte en distro med en spesifikk brukerkonto pålogget som standard. Du kan også bytte mellom Linux-brukerkontoer uten å forlate WSL-økten.
Annonse
Muligheten til å kjøre Linux naturlig i Windows 10 leveres av WSL-funksjonen. WSL står for Windows Subsystem for Linux, som i utgangspunktet kun var begrenset til Ubuntu. Moderne versjoner av WSL tillater installere og kjøre flere Linux-distros fra Microsoft Store.

Etter aktivere WSL, kan du installere ulike Linux-versjoner fra butikken. Du kan bruke følgende lenker:
- Ubuntu
- openSUSE Leap
- SUSE Linux Enterprise Server
- Kali Linux for WSL
- Debian GNU/Linux
og mer.
På første forsøk, tilbyr en WSL-distro deg å opprette en ny brukerkonto. Den vil bli brukt som din
standard brukerkonto i denne distroen. Den vil også bli lagt til sudoers-listen, en gruppe brukere som har lov til å kjøre kommandoer som root (dvs. forhøyet) ved å utføre sudo-kommandoen, f.eks.sudo vim /etc/default/keyboard. Du kan legge til flere brukere til din WSL-distro som beskrevet i innlegget Legg til bruker til WSL Linux Distro i Windows 10.
Hvis du har mer enn én brukerkonto i en WSL-distro, kan du bytte mellom dem med su kommando.
For å bytte bruker i WSL Linux Distro i Windows 10,
- Kjør din WSL Linux-distro, f.eks. Ubuntu.

- Utfør kommandoen
su -. Alternativ syntaks ersu -lellersu --logg inn. - Erstatter del med det faktiske brukernavnet.
- Skriv inn passordet for brukeren du bytter til når du blir bedt om det.

- For å gå tilbake til den opprinnelige brukerøkten, skriv exit.

Merk: Hvis du har rot konto aktivert i WSL-distroen din, utelate del i su-kommandoen vil logge på deg med root-kontoen. Kommandoen vil se ut som følger: su -. Merk at i Ubuntu er root-kontoen deaktivert som standard.
Alternativene -, -l og --logg inn be su-binæren om å starte skallet som et påloggingsskall med et miljø som ligner på en ekte pålogging:
- Den sletter alle miljøvariablene unntatt TERM og variabler spesifisert av --whitelist-environment.
- Den initialiserer miljøvariablene HOME, SHELL, USER, LOGNAME og PATH.
- Den endres til målbrukerens hjemmekatalog.
- Den setter argv[0] av skallet til '-' for å gjøre skallet til et påloggingsskall.
Det er det.
Relaterte artikler:
- Legg til bruker til WSL Linux Distro i Windows 10.
- Oppdater og oppgrader WSL Linux Distro i Windows 10
- Kjør WSL Linux Distro som spesifikk bruker i Windows 10
- Tilbakestill og avregistrer WSL Linux Distro i Windows 10
- Tilbakestill passord for WSL Linux Distro i Windows 10
- Alle måter å kjøre WSL Linux Distro på i Windows 10
- Angi standard WSL Linux Distro i Windows 10
- Finn kjørende WSL Linux Distros i Windows 10
- Avslutt å kjøre WSL Linux Distro i Windows 10
- Fjern Linux fra navigasjonsruten i Windows 10
- Eksporter og importer WSL Linux Distro i Windows 10
- Få tilgang til WSL Linux-filer fra Windows 10
- Aktiver WSL i Windows 10
- Angi standardbruker for WSL i Windows 10
- Windows 10 Build 18836 Viser WSL/Linux-filsystem i filutforsker