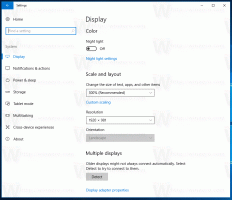Deaktiver mikrofonen i Windows 10
Ved å ha et kamera og mikrofon kan du bruke dem med Skype og andre VoIP-applikasjoner. Imidlertid bekymrer mange mennesker seg for apper, tjenester eller noe skadelig programvare som i all hemmelighet kan bruke mikrofonen. Det kan være lurt å deaktivere den av personvern- og sikkerhetsgrunner, siden den kan bli hacket og hackerne vil kunne høre alt du sier. I dag skal vi gjennomgå de enkle metodene du kan bruke for å slå på eller av mikrofonen i Windows 10.
Annonse
Her er de tre metodene du kan bruke, inkludert Enhetsbehandling, opptaksenheter og appen Registerredigering.
For å deaktivere mikrofonen i Windows 10, gjør følgende.
- trykk Vinne + X tastene sammen på tastaturet og klikk på Enhetsbehandling.

Tips: du kan tilpasse Win + X-menyen til Windows 10.
- I enhetstreet går du til Lydinnganger og -utganger node.
- Høyreklikk på Mikrofon enhet og velg Deaktiver enheten fra kontekstmenyen.

- Du kan aktivere den deaktiverte på nytt senere ved å velge "Aktiver enhet" fra hurtigmenyen.
Alternativt kan du bruke Innstillinger-appen for å deaktivere mikrofonen. Dette er hvordan.
Deaktiver mikrofonen ved å bruke innstillinger
- Åpne Innstillinger-appen.

- Gå til System - Lyder.
- På høyre side, gå til Inndata seksjon.
- Velg mikrofonen din i rullegardinlisten for enheten.
- Klikk på lenken Enhetsegenskaper.

- Slå på alternativet på neste side Deaktiver enheten.

Du er ferdig.
Det finnes en alternativ metode som involverer den klassiske Sound-appleten. La oss se hvordan du bruker det.
Deaktiver mikrofonen ved å bruke den klassiske Sound-appleten
- Høyreklikk på lydikonet i systemstatusfeltet.
- Plukke ut Lyder fra kontekstmenyen.

- Bytt til fanen i Lyd-dialogen Innspilling.

- Der finner du mikrofonenheten din i listen.
- Høyreklikk på den og velg Deaktiver fra kontekstmenyen.

Enheten er nå deaktivert.
Til slutt kan du bruke en registerjustering for å deaktivere mikrofonen din. Her er hvordan.
Deaktiver mikrofonen din med en registerjustering
- Åpne Registerredigering app.
- Gå til følgende registernøkkel.
HKEY_LOCAL_MACHINE\SOFTWARE\Microsoft\Windows\CurrentVersion\MMDevices\Audio\Capture
Se hvordan du går til en registernøkkel med ett klikk.
- Utvid Capture tasten til venstre.
- Åpne Egenskaper undernøkkel til hver {GUID} undernøkler du har under Capture tasten til du finner mikrofonenheten.

- Til høyre for {GUID}-tasten knyttet til mikrofonen din, endre eller opprett en ny 32-biters DWORD-verdi DeviceState. Merk: Selv om du er det kjører 64-bits Windows du må fortsatt opprette en 32-biters DWORD-verdi.
Sett verdien til 10000001 i heksadesimal for å deaktivere enheten. En verdidata på 1 vil aktivere det.
- Start Windows 10 på nytt.
Det er det.