Slik viser du detaljert skjerminformasjon i Windows 10
En av forbedringene Microsoft har gjort til Windows 10 er muligheten til å se detaljert informasjon om skjermen din. OS kan skille skrivebordsoppløsningen og aktiv signaloppløsning, gi nøyaktig informasjon om oppdateringsfrekvensen og andre tekniske detaljer.
Annonse
Fra og med Windows 10 Creators Update fikk operativsystemet en ny skjermside i Innstillinger-appen. Den kommer med et oppdatert brukergrensesnitt som endrer utformingen av kontroller og funksjoner. Den nye siden er mer strømlinjeformet. Alle funksjonene er plassert på en enkelt side, inkludert skjermoppløsningsalternativet, tekststørrelse og skalering og innstillinger for flere skjermer.
Microsoft har omarbeidet Display-siden igjen sammenlignet med tidligere Windows 10-utgivelser. Denne gangen er det nye alternativer som vises på 'Avanserte skjerminnstillinger'-siden.
De mest interessante alternativene er som følger.
Skrivebordsoppløsning og aktiv signaloppløsning
. Som du kanskje allerede vet, kommer skjermer i dag med en naturlig oppløsning. For eksempel har full HD-skjermer sin opprinnelige oppløsning som 1920x1080. Denne verdien er den aktive signaloppløsningen. Hvis du endre skjermoppløsningen til en lavere verdi, vil du se den under "Skrivebordsoppløsning", mens linjen "Aktiv signaloppløsning" vil fortsette å vise den anbefalte verdien.Den mystiske oppdateringsfrekvensen på 59 Hz. Displayentusiaster husker kanskje denne konvensjonen fra Windows 7-dagene. Du kan se 59 Hz oppført som oppdateringsfrekvensen din selv om du har satt den til 60 Hz, men vær sikker at dette er ved design for skjermer og TV-er som kun rapporterer 59,94 Hz og ikke 60 Hz. Lære mer om den her.
Fra og med Windows 10 Build 17063 kan du nå se detaljert informasjon om skjermen.
For å se detaljert skjerminformasjon i Windows 10, gjør følgende.
- Åpne Innstillinger-appen.
- Gå til System -> Skjerm.
- Til høyre klikker du på Avanserte skjerminnstillinger link.

Siden Avanserte skjerminnstillinger åpnes. Der finner du alle detaljene om skjermen din. Her er noen eksempler.
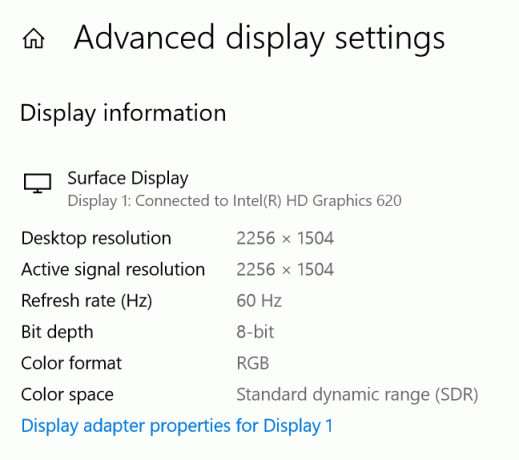
Det er det.

