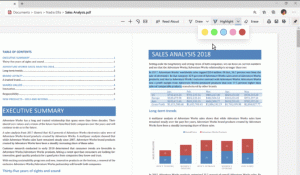Lag skjermklippsnarvei i Windows 10
Fra og med Windows 10 build 17661, for tiden referert til som "Redstone 5", implementerte Microsoft et nytt alternativ - skjermklipp. En ny Screen Snip-funksjon er lagt til Windows 10 for raskt å klippe og dele et skjermbilde. Du kan opprette en snarvei på skrivebordet for å åpne den direkte.
Annonse
Ved å bruke det nye Screen Snip-verktøyet kan du fange et rektangel, klippe et friformsområde eller ta et fullskjermbilde og kopiere det direkte til utklippstavlen. Umiddelbart etter å ha tatt et klipp vil du nå få et varsel som tar deg og klippet ditt til Screen Sketch-appen hvor du kan kommentere og dele bort. I den nåværende implementeringen mangler andre tradisjonelle verktøy tilgjengelig i klippeverktøyet (forsinkelse, vindusklipp og blekkfarge osv.).

Følgende artikkel dekker ulike metoder du kan bruke for å starte Skjermklipp-verktøyet:
Ta et skjermbilde med skjermklipp i Windows 10
Kort sagt, du kan trykke på Vinne + Skifte + S taster eller bruk en spesiell hurtighandlingsknapp i Action Center-ruten.

For enkelhets skyld kan det være lurt å lage en spesiell Screen Snip-snarvei på skrivebordet. Her er hvordan det kan gjøres.

For å lage skjermklippsnarveien i Windows 10, gjør følgende.
- Høyreklikk på den tomme plassen på skrivebordet. Plukke ut Ny - Snarvei fra kontekstmenyen (se skjermbildet).

- I boksen for snarveismål skriver du eller kopierer og limer inn følgende:
explorer.exe ms-skjermklipp:

- Bruk linjen "Skjermklipp" uten anførselstegn som navn på snarveien. Egentlig kan du bruke hvilket navn du vil. Klikk på Fullfør-knappen når du er ferdig.

- Nå, høyreklikk snarveien du opprettet og velg Egenskaper.

- På Snarvei-fanen kan du spesifisere et nytt ikon hvis du ønsker det. Du kan bruke ikonet fra filen c:\windows\system32\shell32.dll.

- Klikk OK for å bruke ikonet, og klikk deretter OK for å lukke dialogvinduet for snarveiegenskaper.
Nå kan du flytte denne snarveien til et hvilket som helst praktisk sted, fest den til oppgavelinjen eller til Start,legg til i Alle apper eller legg til i Hurtigstart (se hvordan aktiver hurtigstart). Du kan også tilordne en global hurtigtast til snarveien din.
Kommandoen vi brukte er en spesiell ms-settings-kommando. Nesten hver innstillingsside og andre GUI-deler i Windows 10 har sin egen URI, som står for Uniform Resource Identifier. Dette lar deg åpne en hvilken som helst innstillingsside eller funksjon direkte med en spesiell ms-innstillinger kommando. For referanse, se
ms-settings-kommandoer i Windows 10
For å spare tid kan du bruke Winaero Tweaker. Den kommer med følgende alternativ:

Ved å bruke den kan du raskt lage snarveien.
Last ned Winaero Tweaker
Det er det.