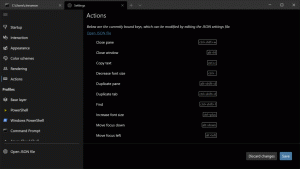Logg på automatisk på en brukerkonto i Windows 10
Du kan logge på Windows 10 ved å bruke brukerkontoen din automatisk. Etter det trenger du ikke å skrive inn passordet ditt eller velge en bruker fra påloggingsskjermen. I stedet vil du se skrivebordet ditt direkte. Det er to metoder for å konfigurere denne funksjonen.
Annonse
Når du logger på med en passordbeskyttet konto i Windows 10 krever det at brukeren oppgir et passord. For å spare tid og fremskynde påloggingsprosessen, vil du kanskje aktivere automatisk pålogging for brukerkontoen din.
For å logge på automatisk på en brukerkonto i Windows 10, gjør følgende.
- trykk Vinne + R tastene på tastaturet. Kjør-dialogen vises på skjermen. Skriv inn følgende kommando i Kjør-boksen:
netplwiz

- Dialogboksen Brukerkontoer åpnes. Finn brukerkontoen din og velg den i listen:

- Fjern merket i boksen kalt Brukere må angi brukernavn og passord for å bruke denne PC-en og klikk på Bruk-knappen.

- Meldingen Automatisk pålogging vises.

Skriv inn passordet ditt to ganger og du er ferdig!
Denne prosedyren er gjelder også for Microsoft-kontoen.
For å gjenopprette standardinnstillingene, kjør netplwiz igjen og merk av for 'Brukere må angi brukernavn og passord for å bruke denne PCen'. Neste gang du logger på, vil du bli bedt om passordet på nytt.
Logg på automatisk på en brukerkonto etter å ha brukt en registerjustering
Advarsel: Denne metoden er en eldre måte å konfigurere automatisk pålogging på. Den var tilgjengelig i tidligere versjoner av Windows NT og er ikke sikker i dag. Det krever lagring av ukryptert passord i registeret som kan leses av tredjepartsprogramvare og andre brukere! Ikke bruk denne metoden med mindre du vet hva du gjør.
- Åpne Registerredigering app.
- Gå til følgende registernøkkel.
HKEY_LOCAL_MACHINE\SOFTWARE\Microsoft\Windows NT\CurrentVersion\Winlogon
Se hvordan du går til en registernøkkel med ett klikk.
- Til høyre kan du endre eller opprette en ny streng (REG_SZ) verdi"AutoAdminLogin". Sett den til 1.


- Opprett eller endre en ny strengverdi "DefaultUserName" og skriv inn brukernavnet du vil logge på automatisk med.

- Opprett her en ny strengverdi "Standardpassord". Skriv inn passordet til brukerkontoen fra forrige trinn.


For å deaktivere automatisk pålogging aktivert med denne metoden, slett Standardpassord verdi og sett AutoAdminLogin til 0.
Det er det.