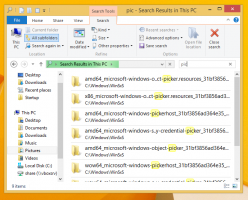Flytt vindu fra ett virtuelt skrivebord til et annet i Windows 10
Hvordan flytte et vindu fra ett virtuelt skrivebord til et annet i Windows 10
Windows 10 kommer med en nyttig funksjon kalt Task View. Det tillater å ha virtuelle skrivebord, som brukeren kan bruke til å organisere apper og åpne vinduer. Det er mulig å flytte vinduer mellom virtuelle skrivebord for å ordne dem på en nyttig måte. I dette innlegget vil vi se på to metoder du kan bruke for å flytte et åpent appvindu mellom de virtuelle skrivebordene dine i Windows 10.
Annonse
Windows 10 inkluderer funksjonen virtuelle skrivebord, også kjent som Task View. For brukere av Mac OS X eller Linux er ikke denne funksjonen spektakulær eller spennende, men for tilfeldige PC-brukere som kun har brukt Windows siden evigheten, er det et skritt fremover. Muligheten til å ha flere skrivebord finnes i Windows siden Windows 2000 på API-nivå. Flere tredjepartsapper har brukt disse API-ene for å tilby virtuelle skrivebord, men Windows 10 har gjort denne funksjonen tilgjengelig rett ut av esken på en nyttig måte.
Endelig har Windows 10 fått en mulighet til å gi nytt navn til et virtuelt skrivebord.
Starter i Windows 10 build 18963. Før denne oppdateringen ble virtuelle skrivebord ganske enkelt kalt "Desktop 1", "Desktop 2" og så videre. Til slutt kan du gi dem meningsfulle navn som "Kontor", "Nettlesere", etc. Se
Gi nytt navn til et virtuelt skrivebord i Windows 10
Du kan bytte mellom virtuelle skrivebord ved å bruke Task View-brukergrensesnittet eller med en global hurtigtast (hurtigtast). La oss se gjennom disse metodene.
For å flytte et vindu fra ett virtuelt skrivebord til et annet i Windows 10,
- Klikk på Oppgavevisning-knappen på oppgavelinjen.

- Alternativt trykk Win + Tab for å åpne oppgavevisningen.
- Lag et nytt virtuelt skrivebord hvis påkrevd.
- I oppgavevisningen holder du musepekeren over den virtuelle skrivebordsminiatyrbildet du vil flytte et vindu fra. Du vil se en forhåndsvisning av skrivebordet.

- Klikk på forhåndsvisningen av appvinduets miniatyrbilde og dra den til ønsket (destinasjon) skrivebord.
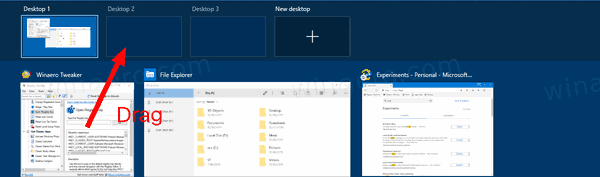
- Gjenta prosedyren for alle vinduer du vil flytte, og klikk deretter på skrivebordet du vil bytte til.
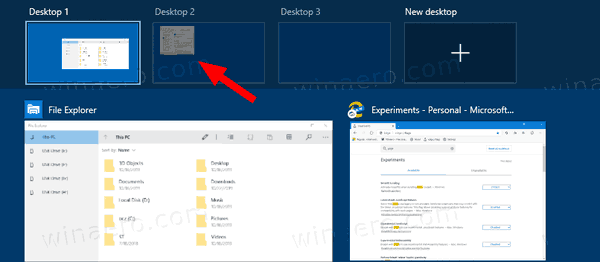
Du er ferdig.
Du kan også bytte til et annet virtuelt skrivebord med en hurtigmenykommando i vinduet.
Flytt et vindu fra ett virtuelt skrivebord til et annet ved å bruke kontekstmenyen
- Klikk på Oppgavevisning-knappen på oppgavelinjen.

- Alternativt trykk Win + Tab for å åpne oppgavevisningen.
- Lag et nytt virtuelt skrivebord hvis påkrevd.
- Høyreklikk på en forhåndsvisning av et vindu som miniatyrbilde du vil flytte til et annet virtuelt skrivebord.

- Plukke ut Flytt 2 > "Skrivebordsnavn" og velg ønsket skrivebord fra rullegardinmenyen.
Du er ferdig!
Artikler av interesse.
- Legg til nytt virtuelt skrivebord i Windows 10
- Fjern Virtual Desktop i Windows 10
- Deaktiver virtuelt skrivebord ved å slå på musepekeren i oppgavevisning
- Lag oppgavevisningssnarvei i Windows 10
- Legg til oppgavevisning kontekstmeny i Windows 10
- Slik gjør du et vindu synlig på alle virtuelle skrivebord i Windows 10
- Hurtigtaster for å administrere virtuelle skrivebord i Windows 10 (oppgavevisning)
- Task View er en virtuell skrivebordsfunksjon i Windows 10