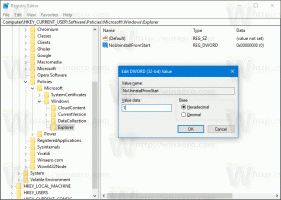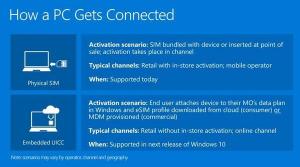Legg til elementer i alle apper i Start-menyen i Windows 10
Windows 10 kommer med en fullstendig omarbeidet Start-meny, som kombinerer Live Tiles introdusert i Windows 8 med klassiske app-snarveier. Den har et adaptivt design og kan brukes på skjermer med ulike størrelser og oppløsninger. I denne artikkelen skal vi se hvordan du tilpasser alle apper-området på Start-menyen, der de fleste app-snarveiene er lagret.
Før du fortsetter, er det verdt å nevne at Start-menyen i Windows 10 ikke kan vise mer enn 2048 elementer. For å måle hvor mange elementer du har i Start-menyen, se artikkelen Hvor mange snarveier på Start-menyen du har i Windows 10.
Kort sagt, du må åpne PowerShell og skrive eller kopiere og lim inn følgende kommando:
Get-StartApps | måle
Se "Tell"-linjen i utgangen.
Noen mapper nevnt i artikkelen er også skjult. Du må slå på Skjulte filer i filutforsker å se dem.
Alle apper-området kan deaktiveres. Du må kanskje aktivere den.
Tradisjonelt lar Windows deg tilpasse Start-menyen for alle brukere av PC-en eller bare for kontoen din. La oss se på hvordan det kan gjøres.
For å legge til elementer til Alle apper i Start-menyen i Windows 10 for bare din konto, gjør følgende.
- Skriv eller kopier og lim inn følgende linje i filutforskerens adresselinje:
%AppData%\Microsoft\Windows\Startmeny\Programmer
- Når du trykker på Enter-tasten, åpnes mappen som inneholder Start-meny-snarveier for din nåværende brukerkonto. Disse snarveiene er synlige i Start-menyen når du er logget på med din egen konto og ikke synlige for andre brukere av datamaskinen.
Kopier snarveier til favorittappene dine til denne mappen. Du kan kopiere snarveier fra skrivebordet eller lage nye. For å lage en ny snarvei, høyreklikk det tomme (hvite) området i denne mappen og velg Ny - Snarvei fra hurtigmenyen.
Appgrupper i Alle apper er representert av mapper. For å opprette en ny gruppe, bare opprett en ny mappe med et hvilket som helst navn du ønsker og legg inn favorittsnarveiene dine her.
I eksemplet nedenfor opprettet jeg en ny mappe "Sysinternals" og la snarveier til Process Monitor og Process Explorer der. Disse snarveiene vil kun være tilgjengelige for meg (brukerkontoen "winaero").
Hvis du sletter en snarvei, vil den bare forsvinne fra Start-menyen fra brukerkontoen din.
For å legge til elementer i Alle apper i Start-menyen i Windows 10 for alle brukere, gjør følgende.
- Skriv inn eller kopier og lim inn følgende linje i filutforskerens adresselinje:
%ALLUSERSPROFILE%\Microsoft\Windows\Startmeny\Programmer
- Når du trykker på Enter-tasten, åpnes mappen som inneholder Start-meny-snarveier for alle brukere. Disse snarveiene er synlige i Start-menyen for alle brukere av datamaskinen.
Igjen, her kan du plassere noen snarveier og lage undermapper som vil være synlige for alle brukere. For eksempel opprettet jeg en ny mappe kalt "winaero" og la en snarvei til RegOwnershipEx der.
Den er nå tilgjengelig for alle brukere av PC-en min.
Merk at du kanskje ikke kan høyreklikke i et tomt område i denne mappen og lage en ny snarvei pga Brukerkontokontroll slik at du må kopiere snarveier til denne mappen som er opprettet et annet sted.
Hvis du sletter en snarvei, vil den forsvinne fra Start-menyen fra alle brukere.
Tips: Det er mulig å lage snarveier som kopieres til alle nye brukerkontoer som opprettes på din PC i fremtiden. Du må opprette dem under følgende plassering:
C:\Users\Default\AppData\Roaming\Microsoft\Windows\Start Menu\Programs
Der kan du lage alle snarveier eller mapper du liker. Alle vil bli kopiert til den personlige startmenyen til nye brukere.
For eksempel, hvis du oppretter en ny bruker "Macbeth", vil dine egendefinerte snarveier bli plassert i følgende mappe:
C:\Users\Macbeth\AppData\Roaming\Microsoft\Windows\Start Menu\Programs
Det er det.