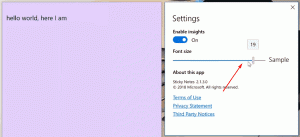Aktiver passordbeskyttelse for skjermsparer i Windows 10
En av de nye funksjonene i Windows Vista var inkluderingen av fine, vakre skjermsparere. Disse inkluderer Bubbles, Ribbons, Mystify og Aurora. Alle senere versjoner av Windows som Windows 7, Windows 8 og Windows 10 inkluderer Bubbles, Ribbons og Mystify selv om Aurora og Windows Energy skjermsparere er utelatt. Skjermsparere er ikke bare for underholdning. De kan brukes til å passordbeskytte brukerøkten din.
Annonse
Skjermsparere ble laget for å redde svært gamle CRT-skjermer fra å bli skadet av problemer som skjerminnbrenning. I disse dager brukes de mest til å tilpasse PC-en eller forbedre sikkerheten med ekstra passordbeskyttelse.
Tips: Se hvordan tilpasse skjermsparere i Windows 10 ved å bruke hemmelige skjulte alternativer.
En skjermsparer kan gi ekstra beskyttelse mot uautorisert tilgang hvis du lar enheten være uten tilsyn på jobben eller et annet sted. Hvis brukerkontoen din har et passord, vil du kanskje aktivere og konfigurere skjermspareren til å låse brukerøkten automatisk når du forlater PC-en. Når du kommer tilbake, kan du avvise skjermspareren og skrive inn legitimasjonen din for å få tilgang til brukerøkten.
Slik aktiverer du passordbeskyttelse for skjermsparer i Windows 10, gjør følgende.
- Åpen Innstillinger.
- Gå til Personalisering - Låseskjerm.
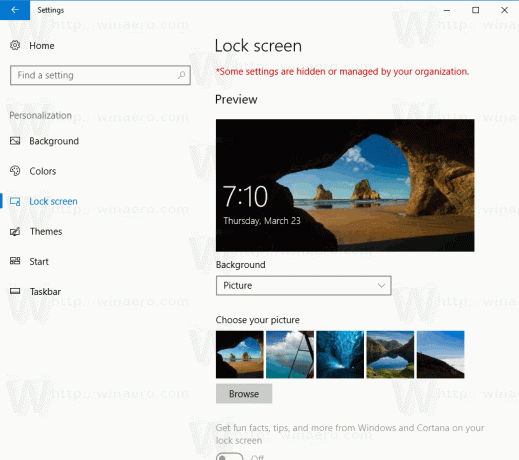
- På høyre side blar du ned til du ser linken Skjermsparerinnstillinger. Klikk på den for å åpne skjermspareralternativer.
 Tips: Det finnes en rekke andre måter å få tilgang til skjermspareralternativene i Windows 10. Du kan lære om dem her: Alle måter å få tilgang til skjermspareralternativer i Windows 10
Tips: Det finnes en rekke andre måter å få tilgang til skjermspareralternativene i Windows 10. Du kan lære om dem her: Alle måter å få tilgang til skjermspareralternativer i Windows 10
- Dialogvinduet for skjermspareralternativer vises på skjermen.
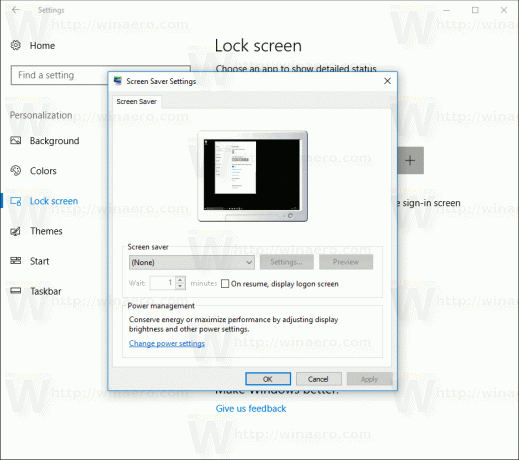
Der velger du en skjermsparer i listen hvis du ikke har gjort dette før (du kan bruke hvilken som helst skjermsparer).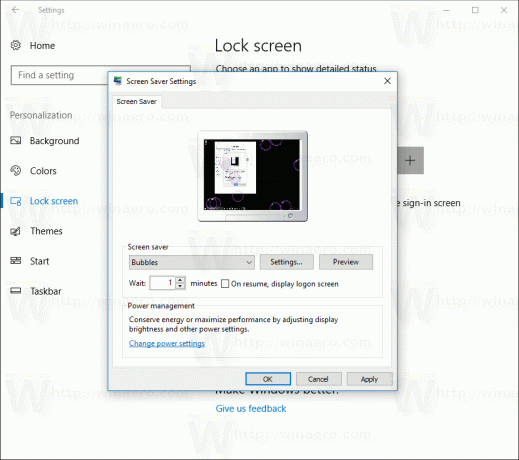
- Slå på alternativet Vis påloggingsskjermen når du fortsetter.
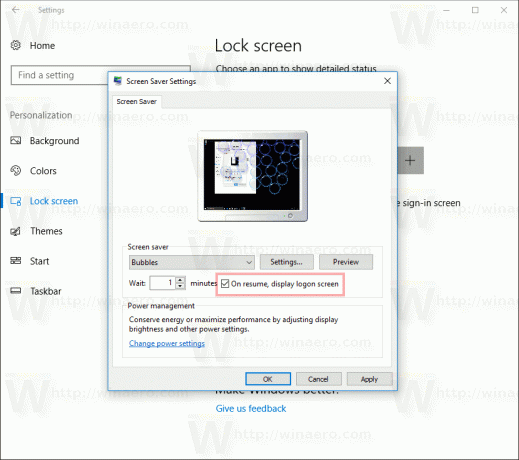
- Alternativt kan du konfigurere skjermsparerens tidsavbrudd under "Vent". Opp-ned-kontrollen kan brukes til å angi antall minutter med inaktivitet hvoretter operativsystemet vil vise den valgte skjermspareren.
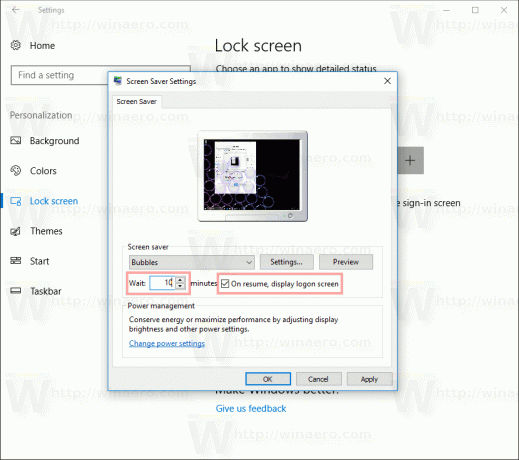
Det er det.