Gi nytt navn til lagringsbasseng i lagringsplasser i Windows 10
Lagringsplasser bidrar til å beskytte dataene dine mot stasjonsfeil og utvide lagringen over tid når du legger til stasjoner til PC-en. Du kan bruke Storage Spaces til å gruppere to eller flere stasjoner sammen i et lagringsbasseng og deretter bruke kapasitet fra det utvalget til å lage virtuelle stasjoner kalt lagringsplasser. Slik gir du nytt navn til en eksisterende lagringspool.
Annonse
Lagringsplasser lagrer vanligvis to kopier av dataene dine, så hvis en av stasjonene dine feiler, har du fortsatt en intakt kopi av dataene dine. Hvis du får lite kapasitet, kan du legge til flere stasjoner i lagringsbassenget.
Du kan opprette følgende lagringsplasser i Windows 10:
- Enkle mellomrom er designet for økt ytelse, men beskytter ikke filene dine mot stasjonsfeil. De er best for midlertidige data (som videogjengivelsesfiler), skrapefiler for bilderedigering og mellomliggende kompilatorobjektfiler. Enkle mellomrom krever minst to stasjoner for å være nyttig.
- Speilplasser er designet for økt ytelse og beskytter filene dine mot stasjonsfeil ved å beholde flere kopier. Toveis speilplasser lager to kopier av filene dine og kan tolerere én stasjonsfeil, mens treveis speilplasser kan tolerere to stasjonsfeil. Speilplasser er gode for å lagre et bredt spekter av data, fra en generell fildeling til et VHD-bibliotek. Når en speilplass er formatert med Resilient File System (ReFS), vil Windows automatisk opprettholde dataintegriteten din, noe som gjør filene dine enda mer motstandsdyktige mot stasjonsfeil. Toveis speilplasser krever minst to stasjoner, og treveis speilplasser krever minst fem.
- Paritetsrom er designet for lagringseffektivitet og beskytter filene dine mot stasjonsfeil ved å beholde flere kopier. Paritetsrom er best for arkivdata og strømmemedier, som musikk og videoer. Dette lagringsoppsettet krever minst tre stasjoner for å beskytte deg mot en enkelt stasjonsfeil og minst syv stasjoner for å beskytte deg mot to stasjonsfeil.
Du kan legge til nye stasjoner til enhver eksisterende lagringsplass. Stasjonene kan være intern eller ekstern harddisk, eller solid state-stasjoner. Du kan bruke en rekke typer stasjoner med lagringsplasser, inkludert USB-, SATA- og SAS-stasjoner.
For å gi nytt navn til en lagringspool i lagringsplasser i Windows 10, gjør følgende.
- Koble den nye stasjonen til datamaskinen.
- Åpne Innstillinger-appen.

- Gå til System -> Oppbevaring.
- Klikk på lenken til høyre Administrer lagringsplasser.

- I den neste dialogboksen klikker du på knappen Endre innstillinger og bekrefte UAC-ledeteksten.

- Klikk på lenken Gi nytt navn til bassenget for bassenget du vil gi nytt navn.
- På neste side skriver du inn et nytt navn for bassenget ditt, og du er ferdig.
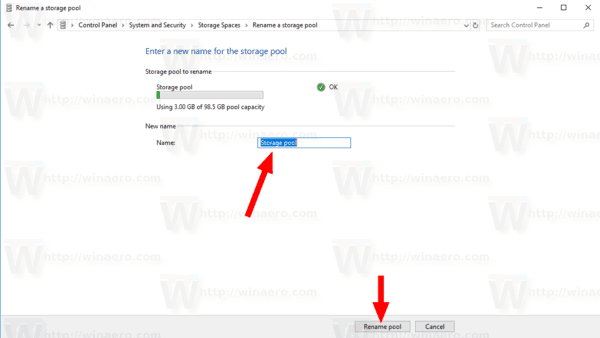
Alternativt kan du bruke PowerShell til å gi nytt navn til en pool.
Gi nytt navn til en lagringspool med PowerShell
- Åpne PowerShell som administrator. Tips: Du kan legg til "Åpne PowerShell som administrator" kontekstmeny.
- Skriv inn eller kopier og lim inn følgende kommando:
Get-StoragePool.
- Legg merke til Vennlig navn verdi for lagringsplassen du vil fjerne.
- Nå, utfør følgende kommando:
Set-StoragePool -FriendlyName "Nåværende navn" -NewFriendlyName "Nytt navn du vil angi". Erstatt de riktige delene med de faktiske verdiene.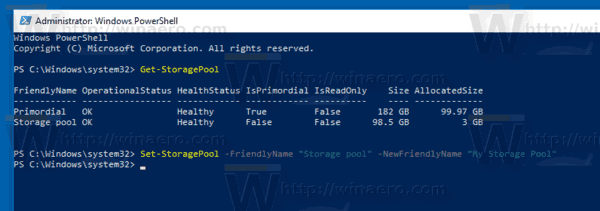
Det er det.
Relaterte artikler:
- Legg til Drive til Storage Pool of Storage Spaces i Windows 10
- Optimaliser stasjonsbruk i lagringsbasseng i Windows 10
- Lag snarvei for lagringsplasser i Windows 10
- Opprett nytt basseng i lagringsplasser i Windows 10
- Opprett lagringsplass for lagringsbasseng i Windows 10
- Slett lagringsplass fra Storage Pool i Windows 10

