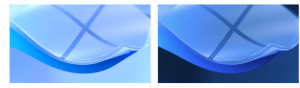Finn om du har HDD eller SSD i Windows 10
I Windows 10 kan du finne stasjonstypen din for stasjoner installert på PC-en uten å starte PC-en på nytt eller demontere den. Ingen tredjepartsverktøy kreves.
HDD står for harddisk. HDD-er er den tradisjonelle spinnende harddiskenheten som brukes til å lagre alle dataene dine. Harddiskteknologien er gammel. De første enhetene ble opprettet i 1956. Den klassiske harddisken er en elektromekanisk datalagringsenhet som bruker magnetisk lagring til å lagre og hente digital informasjon ved å bruke en eller flere stive raskt roterende disker belagt med magnet materiale. De inkluderer magnetiske som leser og skriver data til disken. Data er tilgjengelig på en tilfeldig måte, noe som betyr at individuelle blokker med data kan lagres eller hentes i hvilken som helst rekkefølge og ikke bare sekvensielt.
SSD-er (Solid State Drives) er moderne lagringsenheter. En SSD tjener samme formål som en harddisk. Det inkluderer imidlertid ikke bevegelige deler, lagring av data på flash-minnebrikker. SSD-er gir den utrolige lese- og skrivehastigheten. En moderne datamaskin med SSD starter på noen få sekunder. SSD-er bruker mindre strøm enn HDD-er og produserer ingen støy.
Selv om SSD-er er flotte enheter, er de fortsatt dyre. Vanligvis har en forbruker SSD-enhet mindre kapasitet enn en klassisk harddisk for samme pris. Eldre modeller av SSD-er lider ofte av slitasje på flashminnet, men problemet ser ut til å være borte for moderne SSD-enheter.
Det er en enkel, men effektiv metode du kan bruke for å finne ut om du har HDD eller SSD installert på din Windows 10-datamaskin. Du trenger ingen tredjepartsverktøy, og du kan unngå demontering av PC. Her er hvordan.
For å finne ut om du har HDD eller SSD i Windows 10,
- Åpne Filutforsker.
- Naviger til Denne PC-mappen.
- Høyreklikk stasjonen du vil defragmentere og velg Egenskaper fra kontekstmenyen.
- Bytt til Verktøy fanen og klikk på knappen Optimaliser under Optimaliser og defragmenter stasjonen.
- I neste vindu, se 'Medietype'-kolonnen. Den viser stasjonstypen for hver av de installerte stasjonene.
Du er ferdig.
Tips: Du kan spare tid og Legg til Optimize Drives Context Menu i Windows 10.
Merk: Hvis du kjører Windows 10 build 18898 eller høyere, kan du bruke Task Manager.
Finn stasjonstype (HDD eller SSD) ved å bruke Task Manager
- Åpne Oppgavebehandling.
- Hvis det ser ut som følger, bytt det til full visning ved å bruke koblingen "Flere detaljer" nederst i høyre hjørne.
- Bytt til Opptreden fanen.
- Du vil nå kunne se disktypen.
Du er ferdig.
Til slutt kan du bruke PowerShell til å finne stasjonstypen med en spesiell cmdlet, Get-PhysicalDisk.
Finn om du har HDD eller SSD i PowerShell
-
Åpne PowerShell som administrator.
Tips: Du kan legg til "Åpne PowerShell som administrator" kontekstmeny. - Skriv inn eller kopier og lim inn følgende kommando:
Get-PhysicalDisk | Format-tabell -Autostørrelse - I utdataene, se MediaType-kolonneverdien for hver av stasjonene dine.
Det er det.
Relaterte artikler:
- Hvordan trimme SSD i Windows 10
- Slik ser du om TRIM er aktivert for SSD i Windows 10
- Hvordan defragmentere en stasjon i Windows 10
- Slik aktiverer du TRIM for SSD-er i Windows 10
- Slik installerer du Windows 7 på en PCI Express (NVMe) SSD