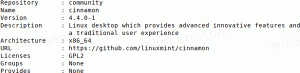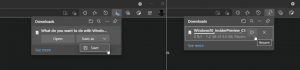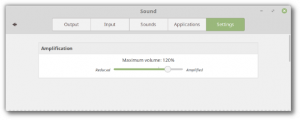Grupper fliser i Start-menyen i Windows 10
Windows 10 kommer med en fullstendig omarbeidet Start-meny, som kombinerer Live Tiles introdusert i Windows 8 med klassiske app-snarveier. Hvis du er fornøyd med standard Start-menyen i Windows 10 og ikke bruker en tredjeparts Start-meny-erstatning som Klassisk skall, kan du finne det nyttig å ordne de festede flisene dine i grupper og navngi dem i henhold til dine preferanser.
Annonse
Windows 10 har Live Tile-støtte for Universal (Store)-apper installert på PC-en din. Når du fester en slik app til Start-menyen, vil Live Tile vise dynamisk innhold som nyheter, værmelding, bilder og så videre. Du kan for eksempel legge til en nyttig databruk Live Tile.

Windows 10 gjør det mulig å feste en rekke elementer til Start-menyen. Disse inkluderer
- E-postkontoer
- Verdensklokke
- Bilder
- Enhver fil eller mappe
- Apper fra Start-menyen
- Kjørbare filer
- Individuelle innstillinger-sider og deres kategorier
Når du har festet ønskede elementer til Start-menyen, kan du organisere festede fliser i grupper.
For å gruppere fliser i Start-menyen i Windows 10,
- Åpne Start-menyen.
- Klikk og hold venstre museknapp på en flis du vil flytte.
- Dra flisen til den samme eller en annen gruppe.
- Slipp flisen der du liker å ha den.

Når du flytter en flis inn i eller ut av gruppen, vil de andre flisene i den gruppen automatisk omorganiseres.
Gi nytt navn til grupper
Windows 10 tillater å gi nytt navn til flisgrupper i Start-menyen. Den kommer med en rekke grupper som allerede er navngitt, for eksempel Play, Create, etc. Appene som er festet til Start manuelt, vil bli lagt til en ny navngitt gruppe.
For å gi nytt navn til en gruppe fliser i Windows 10, klikk på gruppenavnet. Navnet vil bli redigerbart. Endre det til det du vil ha.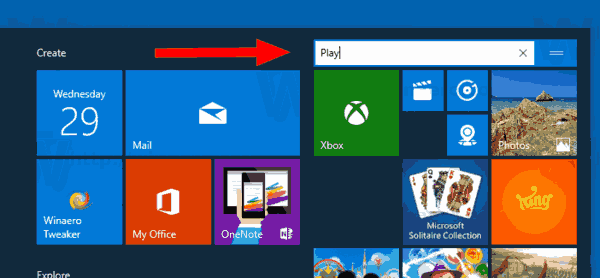
For en ikke navngitt gruppe, hold musepekeren over stedet der navnet på gruppen skal være plassert. Du vil bli bedt om å navngi gruppen.
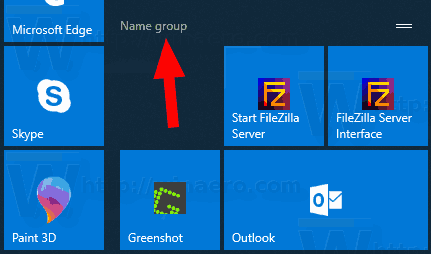
For å fjerne navnet på en gruppe og gjøre den uten navn, begynn å gi den nytt navn og fjern navneverdien for å la den stå tom. Du kan bruke den lille "x"-knappen ved siden av gruppenavnet når du er i redigeringsmodus.
Flytt grupper
- Åpne Start-menyen.
- Hold musepekeren over gruppenavnraden. Du vil se to horisontale linjer ved siden av gruppenavnet.
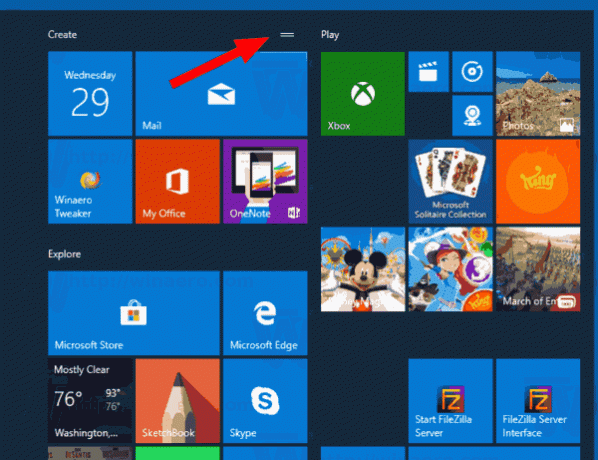
- Klikk og hold på linjene og begynn å flytte gruppen.
- Fortsett å flytte gruppen til du ser en gruppelinjeplassholder på den nye plasseringen der du vil plassere gruppen.

- Slipp venstre museknapp for å flytte gruppen dit.
Opprett en ny gruppe
Dette er veldig enkelt. Bare dra og slipp en hvilken som helst flis fra den eksisterende gruppen til en tom plass i Start-menyen. En ny gruppe opprettes umiddelbart, som inneholder den eneste flisen du har flyttet.

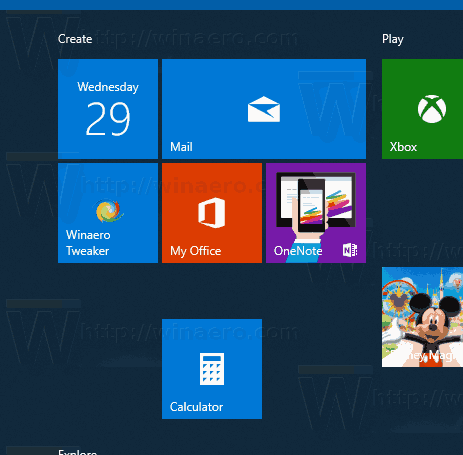
Det er det.
Artikler av interesse.
- Lag flismapper i Start-menyen i Windows 10
- Sikkerhetskopier og gjenopprett startmenyoppsett i Windows 10
- Gi nytt navn til startmenyelementer i alle apper i Windows 10
- Slik sletter du Live Tile Cache i Windows 10
- Angi standard startmenyoppsett for brukere i Windows 10
- Sikkerhetskopier brukermapper i Start-menyen i Windows 10
- Deaktiver Live Tiles på en gang i Windows 10 Start-menyen
- Slik sletter du Live Tile-varsler under pålogging i Windows 10
- Tips: Aktiver flere fliser i Windows 10 Start-menyen