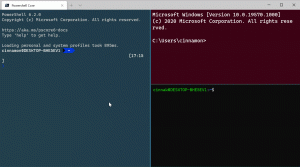Aktiver utklippstavlesynkronisering på tvers av enheter i Windows 10
Nylige versjoner av Windows 10 kommer med en ny funksjon for utklippstavlehistorikk. Den implementerer en skydrevet utklippstavle, som gjør det mulig å synkronisere utklippstavlens innhold og historikk på tvers av enheter du bruker med Microsoft-kontoen din. Dette innlegget forklarer hvordan du aktiverer denne nyttige funksjonen.
Annonse
Cloud Clipboard-funksjonen er offisielt navngitt Utklippstavlehistorikk. Den drives av Microsofts skyinfrastruktur og bruker de samme teknologiene som gjorde det mulig få innstillingene dine synkronisert på tvers av enhetene dine, og filene dine gjøres tilgjengelige overalt med OneDrive. Selskapet beskriver det slik.
Kopier lim – det er noe vi alle gjør, sannsynligvis flere ganger om dagen. Men hva gjør du hvis du trenger å kopiere de samme tingene igjen og igjen? Hvordan kopierer du innhold på tvers av enhetene dine? I dag tar vi opp det og tar utklippstavlen til neste nivå – bare trykk WIN+V og du vil bli presentert med vår splitter nye utklippstavleopplevelse!
Ikke bare kan du lime inn fra utklippstavlehistorikken, men du kan også feste elementene du bruker hele tiden. Denne historien er roamed ved hjelp av den samme teknologien som driver tidslinjen og settene, noe som betyr at du kan få tilgang til utklippstavlen på hvilken som helst PC med denne versjonen av Windows eller høyere.
Når dette skrives, støttes roamed tekst på utklippstavlen kun for utklippstavleinnhold mindre enn 100 kb. For øyeblikket støtter utklippstavlehistorikken ren tekst, HTML og bilder mindre enn 1 MB.
Merk: Aktivering av synkronisering på tvers av enheter for utklippstavlen vil tillate Windows 10 å laste opp utklippstavlens innhold til skyen. Den vil bli lagret på Microsofts servere. Du kan endre funksjonen til funksjonen ved å bruke spesialalternativer Synkroniser automatisk tekst som jeg kopierer og Synkroniser aldri tekst som jeg kopierer automatisk. La oss se hvordan det kan gjøres.
Slik aktiverer du utklippstavlesynkronisering på tvers av enheter i Windows 10
- Åpne Innstillinger-appen.
- Naviger til System - Utklippstavle.
- Gå til seksjonen til høyre Synkroniser på tvers av enheter.
- Logg på med din Microsoft-konto hvis du blir bedt om det, og klikk på Kom i gang knapp.
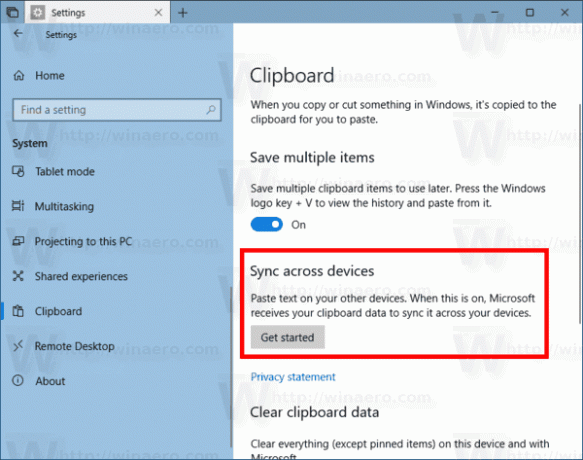
- Aktiver nå vekslealternativet under Synkroniser på tvers av enheter som vist nedenfor.
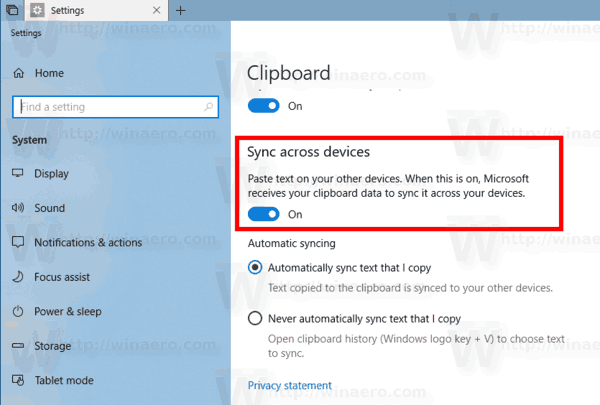
- Plukke ut Synkroniser automatisk tekst som jeg kopierer eller Synkroniser aldri tekst som jeg kopierer automatisk i henhold til dine preferanser.
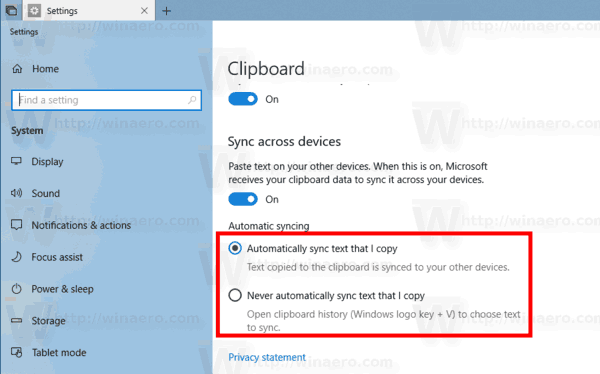
Du er ferdig. Senere kan du deaktivere denne funksjonen ved å slå av alternativet Synkroniser på tvers av enheter.
Om nødvendig kan du endre alternativene nevnt ovenfor med en registerjustering. Her er hvordan.
Administrer alternativer for synkronisering av utklippstavle på tvers av enheter med en registerjustering
- Åpne Registerredigering app.
- Gå til følgende registernøkkel.
HKEY_CURRENT_USER\Software\Microsoft\Clipboard
Se hvordan du går til en registernøkkel med ett klikk.
- Til høyre oppretter du en ny 32-biters DWORD-verdi AktiverClipboardHistory.
Merk: Selv om du er det kjører 64-bits Windows du må fortsatt opprette en 32-biters DWORD-verdi.
Sett verdien til 1 for å aktivere utklippstavlehistorikken. Merk: En verdidata på 0 vil deaktivere den. - Nå oppretter eller endrer du 32-biters verdi CloudClipboardAutomaticUpload. Verdidataene aksepterer følgende verdier: 1 - Synkroniser automatisk utklippstavlens data, 0 - Synkroniser aldri utklippstavlens innhold automatisk.
- For å få endringene gjort av registerjusteringen til å tre i kraft, må du Logg ut og logg på brukerkontoen din.
Her er registerfiler du kan laste ned for å bruke tweaken raskt.
Last ned registerfiler
Det er det!