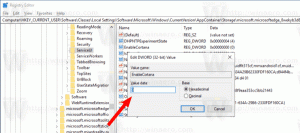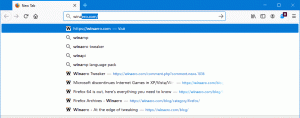Endre hvor tekstmarkøren skal holdes mens du bruker forstørrelsesglass i Windows 10
Slik endrer du hvor tekstmarkøren skal holdes mens du bruker forstørrelsesglass i Windows 10
Magnifier er et tilgjengelighetsverktøy som følger med Windows 10. Når aktivert, gjør forstørrer deler av eller hele skjermen større, slik at du kan se ord og bilder bedre. I nyere Windows 10-bygg har Magnifier en evne til å holde tekstmarkøren i midten av skjermen, noe som gjør det enklere og jevnere å skrive.
Hver moderne Windows-versjon kommer med tilgjengelighetsalternativer. De er inkludert slik at personer med nedsatt syn, hørsel, tale eller andre utfordringer finner det lettere å jobbe med Windows. Tilgjengelighetsfunksjonene forbedres med hver utgivelse.
Magnifier er et av de klassiske tilgjengelighetsverktøyene som lar deg midlertidig forstørre en del av skjermen i Windows 10. Tidligere kjent som Microsoft Magnifier, lager den en stolpe øverst på skjermen som kraftig forstørrer hvor musepekeren er.
I Windows 10 kan du bruke forskjellige metoder for å start og stopp forstørrelsesglass. Du kan også starte det automatisk før du logger på til brukerkontoen din.
Du kan velge å holde tekstmarkøren sentrert på skjermen eller i kantene av skjermen mens du bruker forstørrelsesglass i fullskjermvisning.
Merk: Denne funksjonen ble først introdusert i Windows 10 build 18894.
Her er hvordan det kan gjøres.
Endre hvor tekstmarkøren skal holdes mens du bruker forstørrelsesglass i Windows 10,
- Åpne Innstillinger-appen.
- Gå til Enkel tilgang > Forstørrelsesglass.
- Finn Behold tekstmarkøren slippliste under Endre forstørrelsesvisning til høyre.
- Plukke ut Sentrert på skjermen eller Innenfor kanten av skjermen for det du vil.
- Du er ferdig.
Alternativt kan du konfigurere denne funksjonen med en registerjustering.
Velg Hvor du vil beholde tekstmarkøren med forstørrelsesglass i registeret
- Åpne Registerredigering app.
- Gå til følgende registernøkkel.
HKEY_CURRENT_USER\Software\Microsoft\ScreenMagnifierSe hvordan du går til en registernøkkel med ett klikk. - Til høyre endrer eller oppretter du en ny 32-biters DWORD-verdi CenterTextInsertionPoint.
Merk: Selv om du er det kjører 64-bits Windows du må fortsatt opprette en 32-biters DWORD-verdi. - Still inn verdidataene som følger:
- 0 = Innenfor kanten av skjermen (brukt som standard)
- 1 = Sentrert på skjermen
- For å få endringene gjort av registerjusteringen til å tre i kraft, må du Logg ut og logg på brukerkontoen din.
Du kan spare tid ved å laste ned følgende registerfiler.
Last ned registerfiler
Angrejusteringen er inkludert.
Det er det.