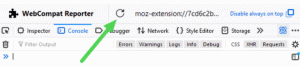Snarveier med Windows (Win)-tasten bør alle Windows 10-brukere kjenne til
Hver Windows-versjon har en rekke nyttige snarveier aktivert som standard. Med hver nye versjon av Windows har Microsoft lagt til nye hurtigtaster for Win-tasten. I denne artikkelen vil jeg dele en komplett liste over alle Winkey-snarveier som er tilgjengelige i Windows 10. Disse tastatursekvensene kan hjelpe deg å spare tid og øke produktiviteten. Vinn-tastsnarveier har endret seg i Windows 10, og derfor har vi laget en oppdatert liste. Her går vi.
Annonse
 Win-tasten når den trykkes av seg selv åpner Start-menyen i Windows 10. Her er alle de andre Win-tastkombinasjonene som du kanskje ikke er klar over:
Win-tasten når den trykkes av seg selv åpner Start-menyen i Windows 10. Her er alle de andre Win-tastkombinasjonene som du kanskje ikke er klar over:Vinne + EN - Åpner handlingssenter. Du kan deaktiver denne hurtigtasten og hele handlingssenteret hvis du ikke bruker den.
Vinne + B - Flytter fokus til varslingsområdet (systemstatusfeltet). Du kan bruke piltastene og Enter etter å ha trykket Win+B for å få tilgang til forskjellige ikoner.
Vinne + C - Åpner Cortana. Hvis du har avinstallert Cortana ved å bruke trikset nevnt her:
Slik avinstallerer og fjerner du Cortana i Windows 10, så vil Win+C ikke gjøre noe.Vinne + D - Viser skrivebordet. Når du trykker Win+D igjen, gjenoppretter den de åpne vinduene. En annen måte å vise skrivebordet på er å legg til en knapp på oppgavelinjen ved siden av Start.
Vinne + E - Åpner Utforsker. Hvor Utforsker åpnes ved å trykke Win+E kan tilpasses i Windows 10. Se hvordan åpne denne PC-en i stedet for rask tilgang i Windows 10 Filutforsker.
Vinne + Ctrl + F - Åpner dialogboksen Finn datamaskiner (for PC-er som er koblet til Active Directory/domene). Win+F pleide å åpne søk i Windows 7, men fungerer ikke i Windows 10 lenger.
Vinne + G - Hvis et spill er åpent, vises spilllinjen ved å trykke på Win+G. I tidligere versjoner av Windows pleide Win+G å vise gadgetene. Du kan fortsatt få Gadgets og Sidebar tilbake i Windows 10 men Win+G forblir tilordnet til Game DVR-appen. Hvis du avinstallerer denne appen, gjør Win+G ingenting.
Vinne + Alt + R - Starter opptak hvis Spill-appen er installert.
Vinne + Alt + G - Registrerer de siste 30 sekundene hvis Spill-appen er installert.
Vinne + Alt + Skjermbilde - Tar et skjermbilde av spillet hvis Spill-appen er installert.
Vinne + Alt + T - Viser/skjuler opptakstidtakeren.
Vinne + H - Åpner Share Charm for apper som støtter delingskontrakten.
Vinne + Jeg - Åpner Innstillinger-appen. Det er mange andre mulige måter å åpne Innstillinger-appen i Windows 10.
Vinne + K - Åpne Connect-utløpet. Det er nyttig når du trenger å koble raskt til en enhet ved hjelp av Miracast (for trådløse skjermer) eller ved hjelp av Bluetooth-lyd.
Vinne + L - Låser PC-en eller lar deg bytte bruker. Du kan selvfølgelig bytt brukere fra Start-menyen også.
Vinne + M - Minimerer alle vinduer. Vinne + Skifte + M angre minimerer alt. Dette er ikke det samme som Win+D. Se hva er forskjellen mellom Win + D (Vis skrivebord) og Win + M (Minimer alle) hurtigtaster i Windows.
Vinne + O - Låser eller låser opp retningen til enheten hvis det er en nettbrett, så selv om du roterer den, vil den ikke rotere.
Vinne + P - Åpner prosjektutfyllingen som tillater projisering til en annen skjerm. Vi dekket det i detalj HER. Du kan også lage en snarvei for å åpne Prosjektet direkte.
Vinne + Q - Åpner Cortana klar for taleinndata.
Vinne + R - Åpner Kjør-dialogen. Kjør dialog kan brukes til start favorittappene dine med nyttige aliaser.
Vinne + S - Åpner Cortana klar for skriving/tastaturinndata. Du husker kanskje at i Windows 8.1 åpnet Win+S søk-utbruddet.
Vinne + T - Fokuserer på oppgavelinjeikonene. Ved å trykke på Win+T igjen flytter fokuset til neste ikon. Win+Shift+T tar fokuset til forrige ikon.
Vinne + U - Åpner Ease of Access Center.
Vinne + V - Fokuserer på toastvarsler i Metro-stil og blar gjennom dem.
Vinne + X - Åpner Power Users-menyen i Windows 10. Se hvordan du bruker Win+X-menyen for å administrere oppgaver i Windows 10 raskere. Du kan tilpasse denne menyen ved å bruke Win+X Menyredigering. Du husker kanskje at Win+X i Windows 7 og Vista åpnet Windows Mobilitetssenter. Den kan åpnes i Windows 10 ved å trykke Win+X, deretter B.
Vinne + Z - Viser kommandoene som er tilgjengelige i en app når den er i fullskjerm (nettbrettmodus).
Vinne + 1/2/3...0 - Åpner eller bytter til den tilsvarende nummererte oppgavelinjeknappen. Hvis du har 7+ Taskbar Numberer installert, kan du enkelt se disse tallene så du slipper å telle.
Vinne + Alt + 1/2/3...0 - Viser hopplisten til den tilsvarende nummererte oppgavelinjeknappen.
Vinne + + - Åpner forstørrelsesglasset og zoomer inn.
Vinne + - - Zoomer ut i forstørrelsesglasset.
Vinne + Esc - Avslutter forstørrelsesglasset hvis det kjører.
Vinne + F1 - Åpner Hjelp og støtte.
Vinne + Pause - Åpner Systemegenskaper.
Vinne + Skjermbilde - Tar et skjermbilde i Windows 10 og lagrer det i mappen This PC\Pictures\Screenshots. Du kan være interessert i å lese disse artiklene:
- Hvordan endre standard plassering av skjermbilder i Windows 10.
- Hvordan lage en snarvei for å ta et skjermbilde i Windows 10 ved hjelp av innebygd skjermbildefunksjon.
- Slik tilbakestiller du skjermbildeindeksnummeret i Windows 10.
Vinne + Hjem - Samme som Aero Shake (minimerer alle vinduer unntatt forgrunnsvinduet).
Vinne + Venstre piltast - Klikker et vindu til venstre.
Vinne + Høyre piltast - Klikker et vindu til høyre.
Vinne + Opp piltast - Maksimerer et vindu.
Vinne + Pil ned-tast - Gjenoppretter et maksimert vindu. Ved å trykke Win+Ned på et ikke-maksimert vindu minimeres det. Hvis du har installert AquaSnap, kan du tilpasse disse hurtigtastene for å knipse.
Vinne + Tast inn - Starter Forteller.
Vinne + Rom - Bytter inndataspråk. Se hvordan får du den gamle språkindikatoren og språklinjen i Windows 10.
Vinne + Komma (,) - gjør en Aero Peek. Se hvordan aktivere Aero Peek i Windows 10. I Windows 7 var dette Win+Space.
Vinne + Tab - åpner Oppgavevisning.
Vinne + Ctrl + D - oppretter et nytt virtuelt skrivebord.
Vinne + Ctrl + → og Vinne + Ctrl + ← - bytter mellom virtuelle skrivebord du opprettet.
Vinne + Ctrl + F4 - lukker gjeldende virtuelle skrivebord.
Vinne + Skifte + Venstre pil - Flytt et vindu til venstre skjerm.
Vinne + Skifte + Høyre pil - Flytt et vindu til høyre skjerm.
Vinne + Skifte + Pil opp - maksimerer et vindu vertikalt Du kan deaktiver vertikal maksimering hvis du vil .
Gi oss beskjed hvis vi savnet noen Win-tastsnarveier og fortell oss om du oppdaget noen nye fra denne artikkelen.