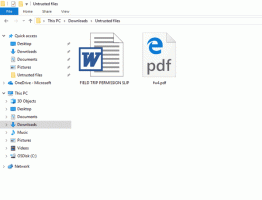Fix Klikk her for å skrive inn den nyeste legitimasjonen din i Windows 10
Slik løser du 'Klikk her for å angi den nyeste legitimasjonen din' i Windows 10
Windows 10 viser "Klikk her for å angi din nyeste legitimasjon"-varsel når det er nødvendig for å bekrefte identiteten din ved å be om passordet ditt. Det vises vanligvis etter at du har endret passordet, tilbakestilt passordet eller endret primæraliaset for Microsoft-kontoen din. Noen ganger fortsetter dette varselet å vises selv etter at du har angitt riktig legitimasjon. Slik løser du dette problemet.

Ved å klikke på meldingen ovenfor omdirigeres du til skjermbildet "Bekreft Microsoft-kontoinformasjonen din" hvor du skriver inn riktig passord for å fortsette med de gjenværende oppgavene. Hvis meldingen fortsetter å vises, skaper det en massiv forstyrrelse for arbeidsflyten din.
Annonse
Hvorfor skjer det
Tilbakestilling av passordet og endring av primæraliaset for Microsoft-kontoen din er de vanlige årsakene som kan utløse systemet til å vise denne varslingen kontinuerlig. Hovedproblemet oppstår hvis Windows 10 på en eller annen måte ikke klarer å oppdatere eller lagre det nye passordet. Du vil ikke møte dette problemet etter å ha endret passordet for en lokal brukerkonto. For nett- og nettverkskontoer lagres passord i
Credential Manager av Windows 10. Med denne informasjonen i bakhodet, er det enkelt å løse problemet.For å fikse 'Klikk her for å angi den nyeste legitimasjonen din' i Windows 10,
- Åpne Kontrollpanel.
- Gå til Kontrollpanel\Brukerkontoer\Credential Manager.
- Klikk på Windows Credentials-ikonet.

- Under Generisk legitimasjon seksjonen, finn Microsoft-kontoen din oppført som en MicrosoftAccount: user=(e-postadresse)-legitimasjon.
- Utvid linjen og klikk på "Fjern".

- Du må klikke på "Ja" for å fortsette.

- Logg ut og logg på brukerkontoen din. Alternativt kan du start Windows 10 på nytt.
- Åpne butikk eller OneDrive, og logg på med Microsoft-kontoen din. Windows vil huske den riktige legitimasjonen din.
Du er ferdig.
Å følge disse enkle trinnene vil løse problemet, slik at du ikke vil møte den samme irriterende meldingen igjen og igjen, og vil kunne gå tilbake til det vanlige arbeidet ditt i Windows 10.
Tips: Sjekk innlegget Slik fjerner du lagret RDP-legitimasjon i Windows 10.