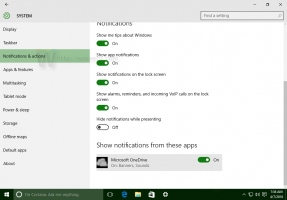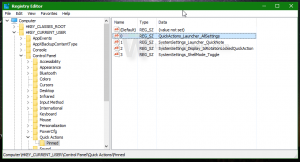Hvordan endre brukerkontobilde i Windows 11
Denne artikkelen forklarer to måter å endre brukerkontobildet i Windows 11 for både lokal konto og Microsoft-konto. I Windows 11 omarbeidet Microsoft out-of-box-opplevelsen (OOBE), slik at brukerne kunne sette opp flere innstillinger og tilpasse systemet under den første oppstarten. En av endringene inkluderer muligheten til endre navn på en PC i Windows 11. Likevel er det ingen måte å endre kontobildet i Windows 11 under det første oppsettet.
Annonse
En av grunnene er at Windows 11 tvinger folk til å bruke Microsoft-kontoer og henter kontobildet fra den angitte Microsoft-kontoen.
Microsoft lar brukere endre profilbildet i Windows 11 uavhengig av kontotype. Enten en lokal profil eller en Microsoft-konto, du kan endre kontobildet i Windows 11 ved hjelp av denne artikkelen.
For å endre brukerkontobildet i Windows 11, gjør følgende.
Endre brukerkontobilde i Windows 11
- For å begynne, åpne Innstillinger i Windows 11. Du kan bruke Vinne + Jeg snarvei eller noe annen metode.
- Klikk på profilen din i øvre venstre hjørne av vinduet. Alternativt kan du gå til Kontoer seksjon.
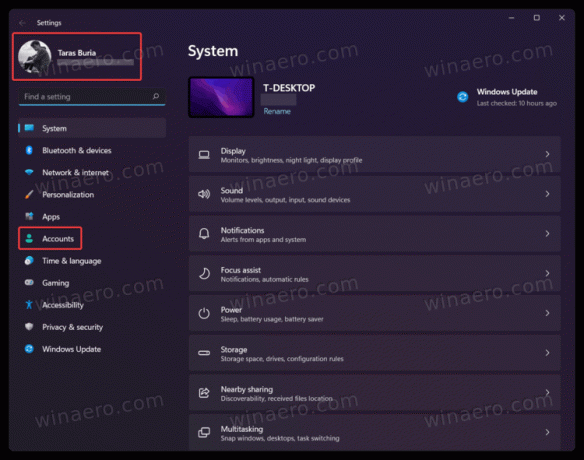
- På neste skjerm klikker du på Din info knapp.
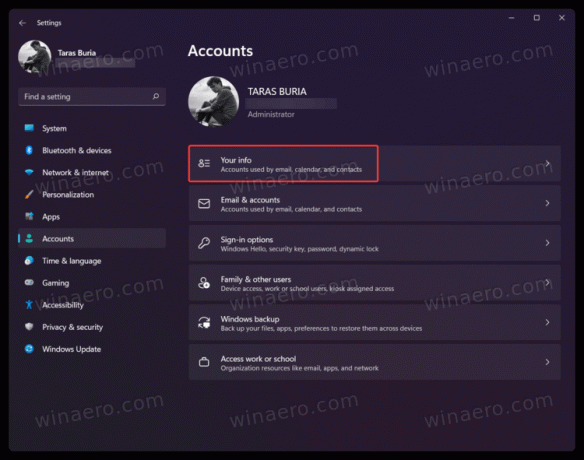
- Deretter klikker du på Bla gjennom filer for å velge et eksisterende bilde du vil angi som profilbilde i Windows 11.

- Et annet alternativ er å ta et nytt profilbilde ved hjelp av et innebygd kamera foran eller bak. For å gjøre det, klikk på Åpent kamera knapp.
- Endre nå bildets posisjon og eller zoom, og klikk deretter Ferdig for å lagre endringer.
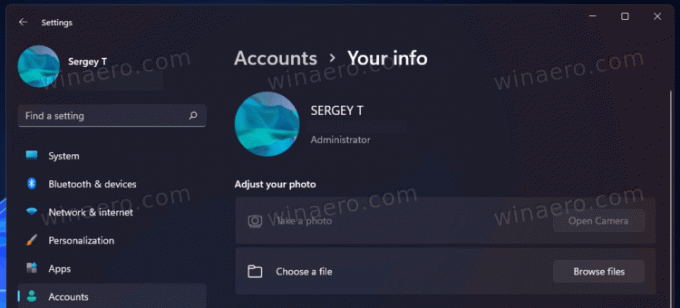
Merk: Selv om Windows 11 lar deg bruke en GIF-fil som et profilbilde, forblir den statisk når den er brukt. Dessverre støtter ikke Windows 11 animerte kontobilder offisielt. Likevel, hvis du desperat vil ha en GIF som profilbilde, bruk denne guiden som beskriver hvordan sette et animert brukerprofilbilde i Windows 11 og 10.
Til slutt, hvis du bruker en Microsoft-konto, kan du endre profilbildet i Windows 11 ved å endre avataren din online, på Microsoft-kontonettstedet.
Endre brukerkontobildet for en Microsoft-konto
- Gå til Microsoft-kontonettstedet ved å bruke account.microsoft.com link.
- Alternativt, åpne Windows-innstillinger(Vinne+Jeg), gå deretter til Kontoer > Din informasjon.

- Klikk på Kontoer > Administrer kontoene mine knapp. Den knappen tar deg til Microsoft-kontonettstedet i din standard nettleser.
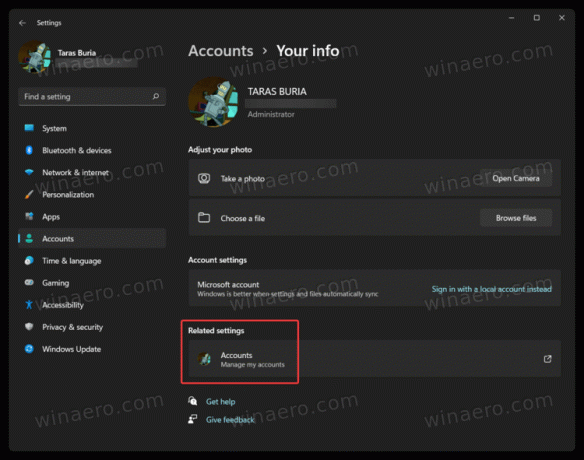
- Logg på med Microsoft-kontoen din, og klikk deretter på Din info lenken på verktøylinjen.
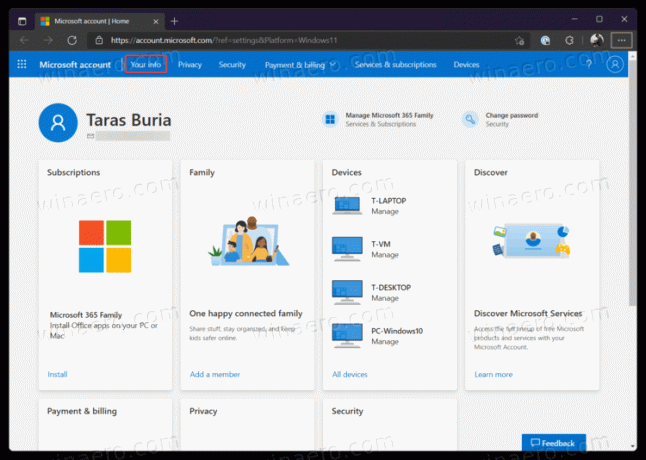
- Deretter klikker du på Endre Foto knapp.
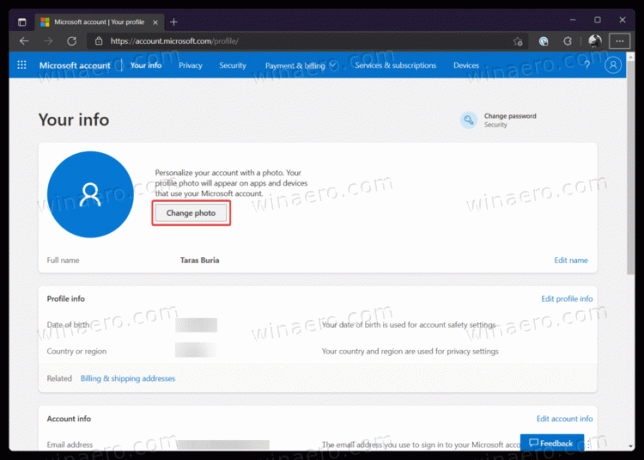
- Klikk på Legg til et bilde lenke, og velg deretter et nytt profilbilde.
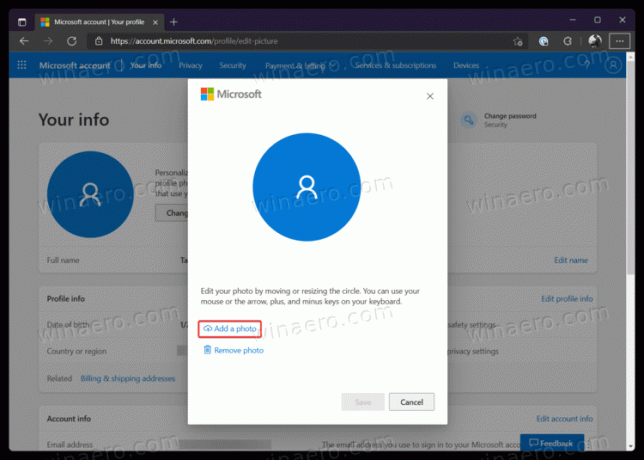
- trykk Lagre knapp.
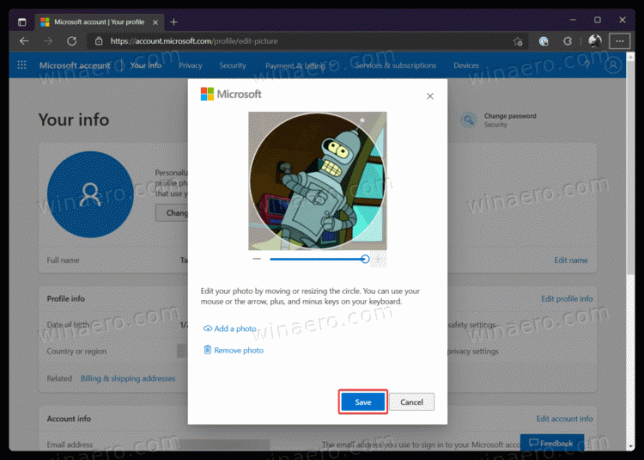
Merk at det kan ta litt tid før Windows 11 laster ned og viser det nye profilbildet ditt. Vanligvis tar det mindre enn en dag å ta i bruk endringene.
Det er det. Nå vet du hvordan du endrer profilbildet i Windows 11.