Legg til kontekstmeny for avslutning i Windows 10
Fra og med Windows 10 Fall Creators Update, kan operativsystemet automatisk gjenåpne apper som kjørte før avslutning eller omstart. Denne oppførselen er helt uventet for de fleste Windows-brukere som oppgraderte til den siste versjonen av operativsystemet. For å unngå dette problemet kan du legge til en spesiell "Slå av" kontekstmeny på skrivebordet som gjenoppretter den klassiske oppførselen.

I følge Microsofts støtteingeniør Jason har oppførselen til avslutningsprosedyren endret seg med vilje i Windows 10.
Annonse
Hei til alle i denne tråden!
Dette er faktisk en endring i kjernefunksjonaliteten til Windows i denne utviklingssyklusen.
Gammel oppførsel:
– Når du slår av PC-en, er alle apper lukket- Etter omstart/omstart må du åpne alle apper du vil bruke på nytt
Ny oppførsel:
- Når du slår av PC-en, blir alle åpne apper "bokmerket" (i mangel på et bedre ord)
- Etter omstart/omstart åpnes disse appene automatisk
Hvis du vil starte uten apper åpne (annet enn de som er satt til automatisk start via Task Manager/Start), må du sørge for at alle apper er lukket før du slår av eller starter PC-en på nytt.
Hvorfor?
Ønsket er å skape en sømløs opplevelse der du, hvis du må starte en PC på nytt, raskt kan gå tilbake der du slapp og fortsette å være produktiv. Dette har vidtrekkende innvirkninger på tvers av operativsystemet (på en god måte).
Så, offisielle anbefalinger HER og HER skal bruke konsollens "shutdown"-kommandoen for å starte på nytt eller slå av operativsystemet uten at appene starter automatisk ved neste oppstart. Se følgende artikkel for detaljer:
Deaktiver automatisk gjenåpning av apper i Windows 10
For å spare tid kan du legge til en spesiell kontekstmeny som inkluderer de nødvendige avslutnings- og omstartkommandoene. Appene åpnes ikke automatisk igjen hvis du bruker denne menyen. Du kan også bruke disse kommandoene i tidligere versjoner av Windows 10 hvis du vil. De vil forbli nyttige, siden de gir direkte tilgang til avslutningshandlingene.
For å legge til avslutningskontekstmenyen i Windows 10, gjør følgende.
- Last ned ferdige registerfiler herfra:
Last ned registerfiler
- Pakk ut arkivets innhold til hvilken som helst mappe du liker. Du kan trekke den ut direkte til skrivebordet.
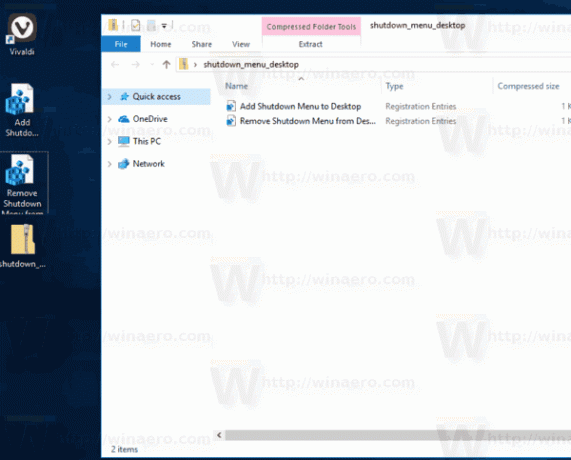
- Dobbeltklikk på filen "Add Shutdown Menu to Desktop.reg" og bekreft importoperasjonen når du blir bedt om det.
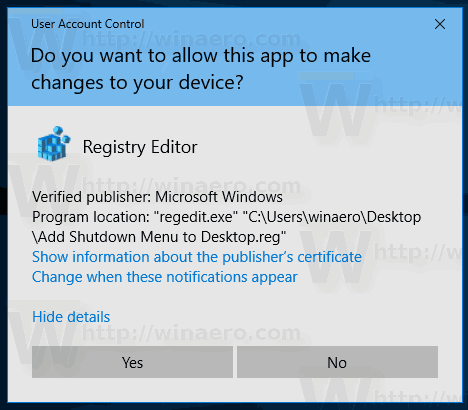
- Høyreklikk på skrivebordet. Du vil få en ny "Slå av" undermeny med fire kommandoer som vist nedenfor:

Alternativene "Start på nytt med advarsel" og "Avslutt med advarsel" vil produsere en meldingsboks som informerer om at Windows 10 vil starte på nytt eller slås av. Du har omtrent 15 sekunder på deg til å avbryte prosedyren med kommandoen
avstengning -a
Du kan skrive det inn i dialogboksen Kjør.
Du kan legge til denne menyen raskt ved å bruke Winaero Tweaker. Gå til kontekstmeny\avslutt for å aktivere det.
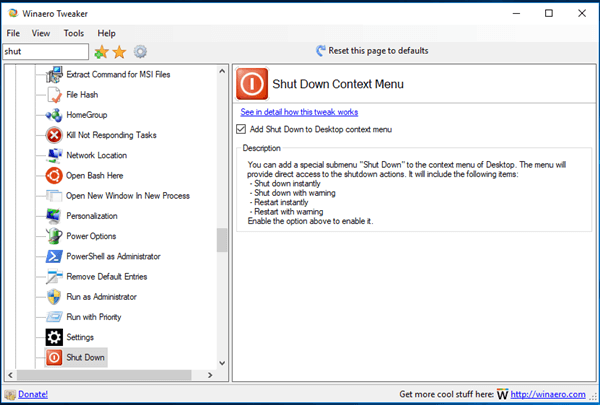
Du kan laste ned appen her:
Last ned Winaero Tweaker
Det er to alternative løsninger. Hvis du ikke liker kontekstmenyer, kan du lage avslutningssnarveier.
Se følgende artikkel:
Lag avslutnings-, omstart-, dvale- og hvilesnarveier i Windows 10
Til slutt kan du lage en snarvei til den klassiske Shutdown-dialogen. Den bruker den gamle nedleggelsesatferden, fordi den nye funksjonaliteten som starter apper på nytt ikke er tilgjengelig i denne dialogboksen ennå.
Du kan trykke Vinne + D snarveistaster sammen på tastaturet for å minimere alle åpne vinduer (Tips: Se Hva er forskjellen mellom Win + D (Vis skrivebord) og Win + M (Minimer alle) hurtigtaster i Windows og trykk deretter Alt + F4 rett på skrivebordet. Dette vil få opp den klassiske Shut Down-dialogen.
Alternativt kan du lage en spesiell snarvei til den klassiske Shut Down Windows-dialogen for å spare tid. Se artikkelen
Hvordan lage en snarvei til dialogboksen Slå av Windows i Windows 10
Når du har opprettet den, kan du feste den til oppgavelinjen som beskrevet i artikkelen ovenfor. I dette tilfellet kan du få tilgang til den med ett klikk!
Du kan også endre standardhandlingen for Avslutt Windows-dialogboksen hvis du vil.
Personlig foretrekker jeg den siste løsningen fremfor kontekstmenyen eller snarveier på skrivebordet. Jeg synes det er mest nyttig.

