Slik angir du animert brukerprofilbilde i Windows 10 og Windows 11
Her er hvordan du kan angi et animert brukerprofilbilde i Windows 10 og Windows 11. Du kan for eksempel sette til en video. Mens Microsoft offisielt ikke tillater bruk av videoer eller animasjoner som profilbilder, kan et enkelt triks omgå den begrensningen.
Annonse
Før du angir en video som et profilbilde i Windows 10 og Windows 11, vær oppmerksom på at filen ikke skal overstige 3 MB.
Du trenger også en MP4-fil. Mens Windows 10 og Windows 11 tillater bruk av GIF-filer som profilbilder, forblir bildet fortsatt uten animasjon. Du kan bruke gratis online omformere til å transformere GIF til MP4, som f.eks CloudConvert.
Merk: Fordi Windows 10 og Windows 11 offisielt ikke støtter videoer som profilbilder, du vil oppdage en merkelig feil. Operativsystemer vil bruke et firkantet profilbilde på låseskjermen i stedet for et avrundet.
Følgende instruksjon fungerer for lokale kontoer og Microsoft-kontoer.
Angi animert brukerprofilbilde i Windows 10
- Åpen Windows-innstillinger fra Start-menyen eller ved å bruke Vinn + I snarvei.
- Gå til Kontoer > Din informasjon.

- Klikk på Bla etter en knapp.
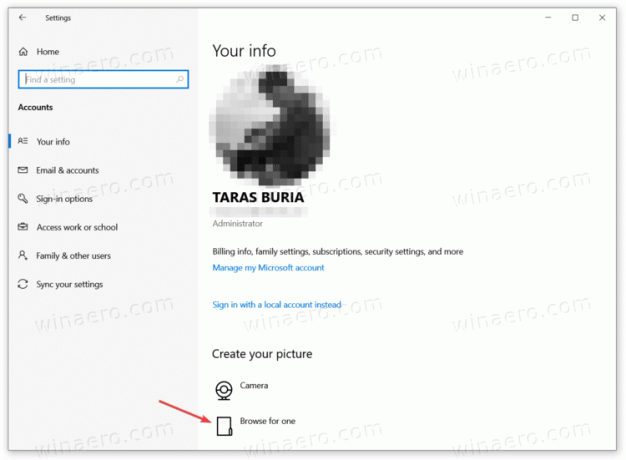
- Windows åpner et nytt Filutforsker-vindu. Gå til mappen med en video du vil angi som et profilbilde i Windows 10.
- Klikk på Filnavn og skriv inn det nøyaktige filnavnet med filtypen, for eksempel "my user pic.mp4". Windows viser filen din i rullegardinmenyen. Velg filen, og klikk deretter Velg Bilde.
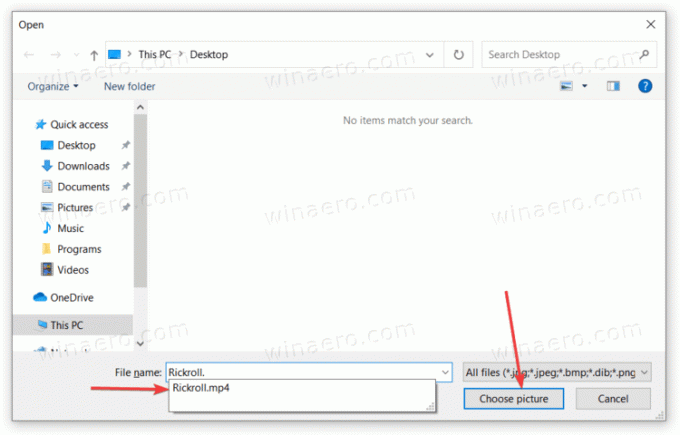
Det er slik du angir en video som et profilbilde i Windows 10.
Den samme ideen gjelder for Windows 11, men med en litt annen innstillingsgrensesnitt.
Angi en video som et brukerbilde i Windows 11
- Åpne Windows-innstillinger. Du kan bruke Start-menyen, Windows-søk eller hurtigtasten Win + I.
- Gå til Kontoer delen og klikk Din info.
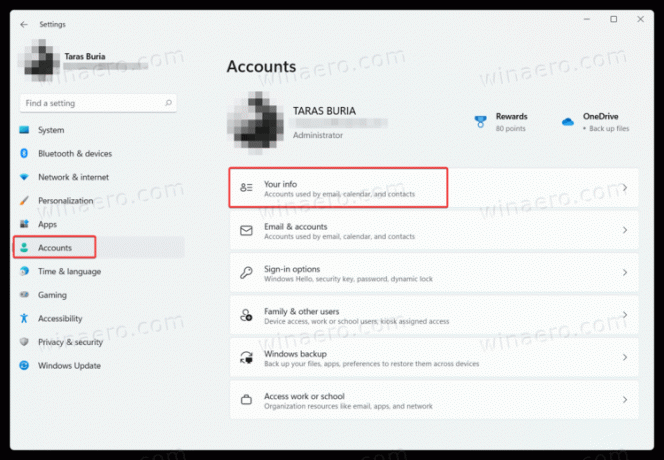
- Finn Velg en fil delen og klikk Bla gjennom filer.
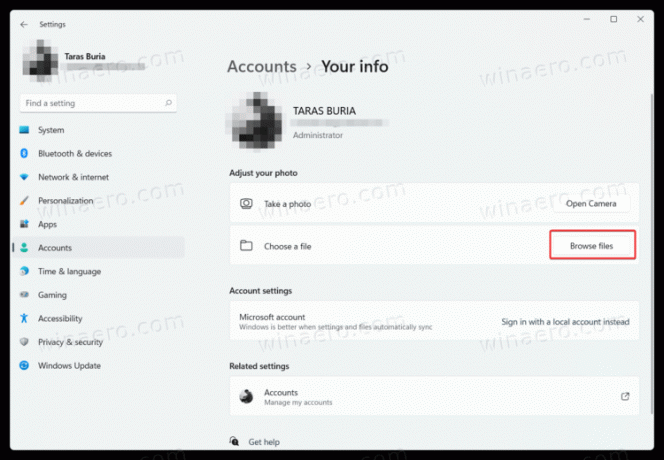
- Åpne mappen med videoen du vil angi som et profilbilde i Windows 11.
- Klikk på Filnavn og angi det nøyaktige filnavnet du trenger. Velg den fra rullegardinlisten, og klikk deretter Velg Bilde.
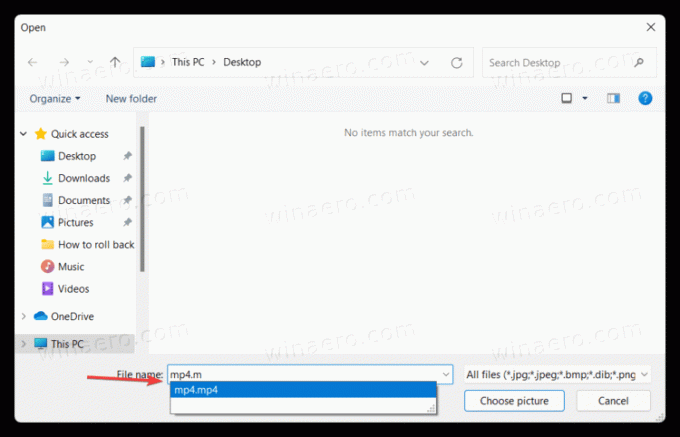
Det er det. Nå vet du hvordan du setter en video som et profilbilde i Windows 11.


