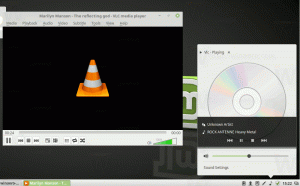Slik deaktiverer du uskarphet på påloggingsskjermen i Windows 11
Du kan deaktivere uskarphet på påloggingsskjermen i Windows 11 hvis du ikke liker denne effekten. Windows 11 arvet det fra forgjengeren, som har samme utseende og følelse siden 2019.
Microsoft bruker uskarphet-effekten for påloggingsskjermen for å få deg til å fokusere på passordet ditt og annen legitimasjon. For å forhindre distraksjon vises bakgrunnen på påloggingsskjermen med akryl uskarphet. Denne stilen følger også Fluent Design-paradigmet som Microsoft bruker aktivt i disse dager.
Hvis du foretrekker å ha et tydelig bakgrunnsbilde på påloggingsskjermen, er det et par metoder for å deaktivere uskarphet. Du kan aktivere et spesielt gruppepolicyalternativ, som også har en tilsvarende registerjustering. Du kan også slå av gjennomsiktighetseffekter på Windows 11. Dette vil også fjerne uskarphet fra påloggingsskjermen for brukerkontoen din. La oss se gjennom disse metodene.
For å deaktivere uskarphet-effekten på påloggingsskjermen i Windows 11, gjør følgende.
Deaktiver uskarphet på påloggingsskjermen i Windows 11
- trykk Vinne + R og type
regeditinn i Kjør-boksen for å åpne Registerredaktør. - Naviger til følgende gren:
HKEY_LOCAL_MACHINE\SOFTWARE\Policies\Microsoft\Windows\System. Hvis denne nøkkelen ikke finnes på enheten din, må du opprette den manuelt. - Til høyre oppretter du en ny 32-biters DWORD-verdi med navnet
Deaktiver AcrylicBackgroundOnLogon. - Sett verdidataene til 1 for å deaktivere uskarphet-effekten.
Du er ferdig. Nå kan du logge av Windows 11 og se endringen i handling. Bakgrunnen for påloggingsskjermbildet vil ikke være uskarp lenger.
Den gjennomgåtte metoden passer for alle utgaver og versjoner av Windows 11.
Last ned registerfiler
For å spare deg for litt tid har jeg forberedt REG-filer som er klare til bruk. Ved å bruke dem kan du aktivere eller deaktivere uskarphet med et par klikk.
- Last ned følgende ZIP-arkiv.
- Pakk ut innholdet til en mappe du ønsker, f.eks. rett til skrivebordet.
- Dobbeltklikk på filen
Deaktiver sløringseffekt på påloggingsskjerm Background.regog bekreft UAC-ledeteksten for å deaktivere uskarphet. - Når som helst senere kan du angre endringen ved å bruke den medfølgende
Aktiver sløringseffekt på påloggingsskjerm Background.regfil.
Det var lett.
Men hvis du kjører en avansert utgave av Windows 11, for eksempel Pro, Education eller Enterprise, kan du bruke Redaktør for lokal gruppepolicy app. Det er et nyttig verktøy for å endre mange alternativer i operativsystemet. Du kan bruke den til å deaktivere akryl-uskarphet-effekten på påloggingsskjermen i Windows 11.
Deaktiver akryl-uskarphet på påloggingsskjermen i gruppepolicy
- trykk Vinne + R snarveistaster for å åpne dialogboksen Kjør og skriv
gpedit.msc. - Naviger til på venstre side Datamaskinkonfigurasjon\Administrative maler\System\Pålogging.
- Til høyre dobbeltklikker du på Vis tydelig påloggingsbakgrunn policyalternativ.
- Sett den til Aktivert i neste dialogvindu.
- Klikk Søke om og OK.
Du er ferdig. Uskarphet-effekten er nå deaktivert.
Til slutt, som nevnt ovenfor, vil det å deaktivere gjennomsiktighetseffekten for brukerkontoen din også fjerne den uskarpe stilen på påloggingsskjermen. I Windows 11 er det en del av gjennomsiktighetseffektene.
Deaktiver uskarphet for Windows 11-påloggingsskjermbakgrunnen med gjennomsiktighet
- Åpne Innstillinger app ved å trykke på Vinne + Jeg hurtigtast.
- Klikk på Personalisering seksjon på venstre side.
- Til høyre klikker du på Farger knapp.
- Slå av Transparenseffekter veksle alternativ.
Dette vil umiddelbart gi ekstra visuelle effekter i Windows 11, sammen med akryl uskarphet for påloggingsskjermen.
Den åpenbare ulempen med denne metoden er at Start-menyen og oppgavelinjen vil se mindre fancy ut. De, sammen med hurtiginnstillinger og varslingssenterutslag, vises i ugjennomsiktig farge. Det endrer også hvordan kontekstmenyen og innstillingene ser ut på skjermen. Hvis du har det bra med denne endringen, kan du holde deg til åpenhetsalternativet. Ellers, gå med gruppepolicyjusteringen.
Det er det.