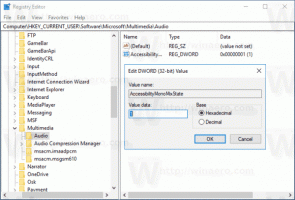Legg til kontekstmeny for navigasjonsrute i Windows 10
I dag skal vi se hvordan du legger til navigasjonsruten til hurtigmenyen i Windows 10. Dette lar deg bytte navigasjonsruten i Filutforsker direkte med ett klikk.
Annonse
Navigasjonsruten er et spesielt område til venstre for Filutforsker som viser mappene og systemstedene som denne PC-en, nettverket, bibliotekene og så videre. Brukeren har ikke lov til å tilpasse navigasjonsruten fordi brukergrensesnittet mangler de nødvendige alternativene, men dette er mulig med et hack. Se denne artikkelen:
Legg til egendefinerte mapper eller kontrollpanel-appleter i navigasjonsruten i filutforsker
Det er mulig å endre synligheten til navigasjonsruten ved å bruke båndet. Det er en spesiell knapp på Vis-fanen. Hvis du legger til kontekstmenykommandoen for navigasjonsruten, kan du bytte den raskere ved å høyreklikke i et tomt område av en mappe uten å åpne båndet eller bytte faner. Slik ser kontekstmenyen ut:

For å legge til kontekstmeny for navigasjonsrute i Windows 10, gjør følgende.
Bruk registerjusteringen som er oppført nedenfor. Lim inn innholdet i Notisblokk og lagre som en *.reg-fil.

Windows Registerredigering versjon 5.00 [HKEY_CLASSES_ROOT\AllFilesystemObjects\shell\Windows.navpane] "CanonicalName"="{41dd5f6f-9f9e-4066-8836-722fe4bb950e}" "Description"="@shell32.dll,-31422" "Icon"="shell32.dll,-16755" "MUIVerb"="@shell32.dll,-31421" "PaneID"="{cb316b22-25f7-42b8-8a09-540d23a43c2f}" "PaneVisibleProperty"="PageSpaceControlSizer_Visible" [HKEY_CLASSES_ROOT\Directory\Background\shell\Windows.navpane] "CanonicalName"="{41dd5f6f-9f9e-4066-8836-722fe4bb950e}" "Description"="@shell32.dll,-31422" "Icon"="shell32.dll,-16755" "MUIVerb"="@shell32.dll,-31421" "PaneID"="{cb316b22-25f7-42b8-8a09-540d23a43c2f}" "PaneVisibleProperty"="PageSpaceControlSizer_Visible" [HKEY_CLASSES_ROOT\Drive\shell\Windows.navpane] "CanonicalName"="{41dd5f6f-9f9e-4066-8836-722fe4bb950e}" "Description"="@shell32.dll,-31422" "Icon"="shell32.dll,-16755" "MUIVerb"="@shell32.dll,-31421" "PaneID"="{cb316b22-25f7-42b8-8a09-540d23a43c2f}" "PaneVisibleProperty"="PageSpaceControlSizer_Visible" [HKEY_CLASSES_ROOT\LibraryFolder\Background\shell\Windows.navpane] "CanonicalName"="{41dd5f6f-9f9e-4066-8836-722fe4bb950e}" "Description"="@shell32.dll,-31422" "Icon"="shell32.dll,-16755" "MUIVerb"="@shell32.dll,-31421" "PaneID"="{cb316b22-25f7-42b8-8a09-540d23a43c2f}" "PaneVisibleProperty"="PageSpaceControlSizer_Visible"
I Notisblokk, trykk Ctrl + S eller kjør Fil - Lagre-elementet fra Fil-menyen. Dette åpner dialogboksen Lagre. Der skriver du eller kopierer og limer inn navnet "navigation pane.reg" inkludert anførselstegn. Doble anførselstegn er viktig for å sikre at filen får filtypen "*.reg" og ikke *.reg.txt. Du kan lagre filen på et hvilket som helst sted, for eksempel kan du legge den i skrivebordsmappen.

Dobbeltklikk på filen du opprettet, bekreft importoperasjonen og du er ferdig!

 For å forstå hvordan denne justeringen fungerer, se min forrige artikkel hvor jeg forklarte hvordan du legger til en hvilken som helst båndkommando til kontekstmenyen i Windows 10. Se
For å forstå hvordan denne justeringen fungerer, se min forrige artikkel hvor jeg forklarte hvordan du legger til en hvilken som helst båndkommando til kontekstmenyen i Windows 10. Se
Slik legger du til en båndkommando til høyreklikkmenyen i Windows 10
Kort sagt, alle båndkommandoene er lagret under denne registernøkkelen
HKEY_LOCAL_MACHINE\SOFTWARE\Microsoft\Windows\CurrentVersion\Explorer\CommandStore\shell
Du kan eksportere ønsket kommando og endre den eksporterte *.Reg for å legge den til kontekstmenyen til filer, mapper eller et hvilket som helst annet objekt som er synlig i Filutforsker.
For å spare tid laget jeg registerfiler som er klare til bruk. Du kan laste dem ned her:
Last ned registerfiler
Alternativt kan du bruke Context Menu Tuner. Det lar deg legge til en hvilken som helst båndkommando til kontekstmenyen.

Velg "Navigasjonsrute" i listen over tilgjengelige kommandoer, velg "Alle filer" på høyre side og klikk på "Legg til"-knappen. Se skjermbildet ovenfor. Legg nå den samme kommandoen til mappe, stasjon og bibliotek. Du får appen her:
Last ned Context Menu Tuner
Det er det.