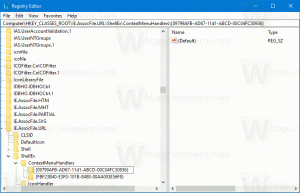Tilpass denne PC-mappene med Winaero Tweaker i Windows 10, Windows 8 og Windows 7
Med den nylig utgitte versjonen 0.5 av Winaero Tweaker, kan du tilpasse mapper som finnes i denne PC-/datamaskinplasseringen til Windows 10, Windows 8.1, Windows 8 og Windows 7. Ved hjelp av appen min kan du også fjerne hvilken som helst av de forhåndsdefinerte mappene som skrivebord, videoer, bilder osv. eller plassere en hvilken som helst egendefinert mappe der. La oss se hvordan denne funksjonen fungerer.
Annonse
I Winaero Tweaker 0.5 er det et nytt alternativ under Utseende - Tilpass denne PC-mappene. Det ser slik ut i min ferske installasjon av Windows 10:

Den viser standardsettet med mapper som samsvarer med bildet av denne PC-mappen min:
Her er hvordan du kan tilpasse mappesettet.
Fjern denne PC-mappene
Først, la oss fjerne mappene du ikke bruker. For meg inkluderer dette videoer, bilder og musikk. Jeg lagrer slike filer på forskjellige steder, så jeg trenger dem ikke inne på denne PC-en.
For å fjerne de ovennevnte mappene på en gang, trykk og hold nede Ctrl tasten på tastaturet og velg de ønskede mappene med musen, slik at de blir valgt:

Nå er det bare å trykke på knappen Fjern valgte på siden "Tilpass denne PC-mappen" og du er ferdig:
Åpne mappen Denne PC-en på nytt for å se endringene:
Legg til egendefinerte mapper til denne PC-en
La oss nå legge til en egendefinert mappe, for eksempel Skjermbilder-mappen i stedet for Bilder-mappen. Klikk Legg til egendefinert mappe for å få denne dialogen:
Under Velg mappe, bruk Bla gjennom-knappen for å finne ønsket mappe. I mitt tilfelle er det %userprofile%\Pictures\Screenshots:
Under Vis som, skriv inn ønsket navn for mappen. Navnet du skriver inn her vil være synlig på denne PC-en:
Til slutt, bla etter ønsket ikon i Mappeikon seksjon. Som standard er det satt til et vanlig mappeikon.
Trykk "Legg til mappe" og du er ferdig:


Legg til skallplasseringer til denne PC-en
I tillegg til vanlige mapper, kan du legge til spesielle skallplasseringer til denne PC-en. La oss for eksempel legge til den populære God Mode-skallplasseringen, som viser alle kontrollpanelinnstillingene i en stor liste.
Du må trykke på Legg til Shell Location -knappen i delen "Tilpass denne PC-mappen" i Winaero Tweaker. I den neste dialogboksen vil du se en lang liste over tilgjengelige skallplasseringer på datamaskinen. Disse inkluderer en rekke skjulte skallplasseringer du kanskje aldri har sett og nesten alle kontrollpanel-appletene. Her må du velge en for å legge den til for å gjøre den synlig på denne PC-en.
 Noen skallplasseringer fungerer ikke i filutforsker. Slike plasseringer er ubrukelige når de legges til i denne PC-en eller i navigasjonsruten. Før du legger til, vennligst test den valgte plasseringen ved å bruke den medfølgende "Test Shell Location"-knappen for å se hva den gjør.
Noen skallplasseringer fungerer ikke i filutforsker. Slike plasseringer er ubrukelige når de legges til i denne PC-en eller i navigasjonsruten. Før du legger til, vennligst test den valgte plasseringen ved å bruke den medfølgende "Test Shell Location"-knappen for å se hva den gjør.
Så i vårt tilfelle må vi finne elementet Alle oppgaver og klikke på Legg til-knappen som vist nedenfor:
Du kan krysse av for ett eller flere elementer i listen, og alle vil bli lagt til denne PC-en én etter én.



Gjenopprett standardmappen satt i Denne PC-en
Hvis du bestemmer deg for å gjenopprette standardmappen som er angitt i Denne PC-en, bruker du knappen "Tilbakestill denne siden til standardinnstillinger" på verktøylinjen. Når du klikker på den, vil standardmappene gjenopprettes og alle egendefinerte mapper fjernes:

Det er det.
Last ned Winaero Tweaker | Listen over Winaero Tweaker-funksjoner | Vanlige spørsmål om Winaero Tweaker