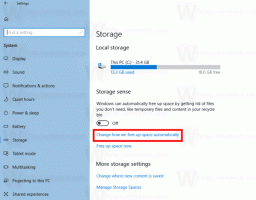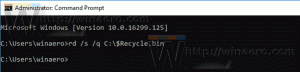Slik kalibrerer du skjermfarger i Windows 10
Windows 10 kommer med muligheten til å justere skjermens fargeprofil og lysstyrke nøyaktig. Det er en spesiell veiviser som lar deg kalibrere skjermen. Hvis du ønsker å forbedre utseendet på skjermens bilde og sørge for at fargene vises nøyaktig, er hvordan du bruker veiviseren her.
Annonse
For å kalibrere skjermen må du starte veiviseren for skjermfargekalibrering. For å starte den, kan du bruke Innstillinger-appen som følger.
Slik kalibrerer du skjermfarger i Windows 10
- Åpen Innstillinger.
- Gå til System - Skjerm.

- Rull ned til lenken "Vis adapteregenskaper".

- I den neste dialogboksen går du til fanen Fargebehandling.
- Der klikker du på knappen "Fargebehandling". Se skjermbildet.

- Gå til fanen Avansert i Fargebehandling.

- Klikk på knappen "Kalibrer skjermen".

Veiviseren for skjermfargekalibrering kan startes direkte med kommandoen "dccw". Trykk Win + R hurtigtastene på tastaturet og skriv dccw i Kjør-boksen.

Du kan også lage en skjermkalibreringssnarvei i Windows 10.
Slik ser veiviseren ut:

Tilbakestill skjermen til fabrikkinnstillinger (hvis denne funksjonen støttes) og klikk deretter på Neste for å fortsette.

Se gjennom gammaprøvene, og klikk på Neste-knappen for å konfigurere gammaalternativene på neste side.

Slik ser gamma-innstillingssiden ut:

Bruk glidebryteren for å justere gamma. Du må minimere synligheten til de små prikkene i midten av hver sirkel.
Når du er ferdig, klikker du på Neste igjen.
Den neste siden lar deg justere lysstyrke og kontrast. Du kan hoppe over dem hvis justering ikke er nødvendig, ellers kan du se på lysstyrkeeksemplene og endre lysstyrkenivået ved å bruke det medfølgende bildeeksemplet.



Gjenta det samme for kontrast. Sett kontrasten så høyt som mulig uten å miste evnen til å se rynker og knapper på skjorten.


Nå, konfigurer fargebalansen. Se på eksemplene og flytt de røde, grønne og blå glidebryterne for å fjerne eventuelle fargeskjær fra de grå søylene.


Til slutt kan du godta endringene du har gjort ved å bruke Fullfør-knappen, eller gjenopprette de forrige alternativene ved å bruke Avbryt-knappen. På siste trinn lar veiviseren for skjermfargekalibrering deg endre dine ClearType-fontinnstillinger for å sikre at teksten vises riktig. Merk av for det aktuelle alternativet for å starte det.

Det er det.