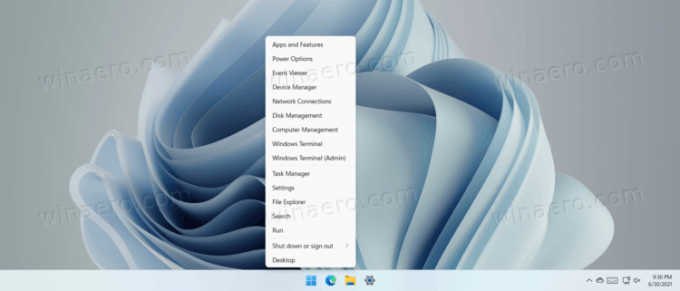Slik åpner du Win + X-menyen i Windows 11
Slik åpner du Win + X-menyen i Windows 11. Den forblir tilgjengelig i den nyeste versjonen av operativsystemet.
Annonse
Microsoft introduserte Win + X-snarveien for nesten ti år siden da selskapet viste Windows 8. Win + X-menyen er en praktisk måte å få tilgang til noen av de ofte brukte verktøyene i Windows: Ledetekst (nå Windows Terminal,) Diskbehandling, Enhetsbehandling, Oppgavebehandling, Filutforsker, avslutningskommandoer, etc. Dessverre kan du ikke tilpasse Win + X-menyen, men det ser ut til at de fleste brukere er i orden med det Microsoft tilbyr der som standard.
I Windows 11 gikk oppgavelinjen og Start-menyen gjennom en betydelig redesign. Oppgavelinjen er nå sentrert, og Start-menyen tilbyr ikke lenger Live Tiles. Likevel er Win + X-snarveien der med alle praktiske alternativer.
Åpne Win + X-menyen i Windows 11
Det første alternativet er åpenbart: trykk på Win + X-snarveien. Det vil bringe den kjente menyen i fokus.
For det andre, høyreklikk på Start-menyen. I Windows 11 bor Start-meny-knappen i midten av oppgavelinjen som standard. Du kan deaktiver den sentrerte oppgavelinjen i Windows 11 hvis du ikke liker det. Husk at å høyreklikke tomt i nedre venstre hjørne i Windows 11 ikke gjør noe med mindre du bytter oppgavelinjejusteringen til venstre.
Til slutt, hvis du eier en datamaskin med berøringsskjerm, kan du trykke og holde Start-knappen til Win + X-menyen vises på skjermen.
Tips: Selv om du ikke kan endre snarveiene som er tilgjengelige i Win + X-menyen, kan du tilpasse den litt og gi nytt navn til individuelle oppføringer. Vi har en dedikert guide som beskriver hvordan gi nytt navn til snarveier i Win + X-menyen. Det innlegget gir også mer innsikt i hvordan Win + X-snarveiene fungerer. Den gjennomgåtte metoden fungerer fortsatt i Windows 11.