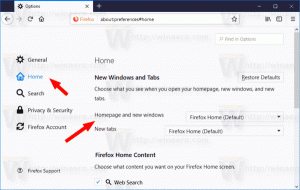Hvordan endre DNS-server i Windows 10
I denne artikkelen vil vi se hvordan du endrer DNS-serveren i Windows 10. Det er en av de viktige nettverksparametrene som lar deg surfe på Internett og løse eksterne datamaskinnavn. I dag skal vi lære hva DNS er og hvorfor du kanskje vil endre DNS-konfigurasjonen.
Annonse
DNS står for Domain Name System. Windows kommer med et alternativ som lagrer den angitte DNS-serveradressen og får TCP/IP-stakken til å bruke den IP-adressen. Det refererer til denne brukerspesifiserte DNS-tjenesten eller gateway-spesifiserte tjenesten for å løse domenenavnet til et nettsted til dets IP-adresse og laste det inn i nettleseren din.
I de fleste tilfeller tilbyr Internett-leverandøren (ISP) sin egen DNS-server som gjør jobben sin. Denne DNS-serveren er vanligvis spesifisert i ruteren din eller hentes automatisk fra Internett-leverandøren. Men i noen tilfeller kan du ha en grunn til å bytte til en ekstern DNS-server. Det kan oppdatere hurtigbufferen sin raskere (dette kan være en grunn for webutviklere) og kan ha noen funksjoner som standard-DNS-en ikke har. For eksempel kan en tredjeparts DNS-tjeneste ha en innebygd annonseblokkering. I noen tilfeller kan Internett-leverandørens DNS-server få deg til å støte på et problem der nettsteder ikke laster raskt nok eller ikke laster i det hele tatt. Andre DNS-tjenester kan gi ekstra sikkerhet.
Der jeg bor har vi en slik ISP hvis DNS-server bare er forferdelig. Dette er en god grunn til å endre DNS-serveradressen til en alternativ som Googles offentlige DNS. Googles IPv4 DNS-servere har adressen 8.8.8.8 og 8.8.4.4. En annen populær er OpenDNS (208.67.222.222 og 208.67.220.220). Her er hvordan du kan angi at Windows skal bruke disse.
Sørg for at du er det logget på som administrator før du fortsetter, ellers vil du ikke kunne endre DNS-innstillingene.
For å endre DNS-serveren i Windows 10, gjør følgende.
- Åpen Innstillinger.
- Gå til Nettverk og Internett.
- Hvis du er koblet til Internett med en kablet tilkobling, klikker du på Ethernet på venstre side.
- Hvis du er koblet til Internett med en trådløs tilkobling, klikker du på Wi-Fi på venstre side.
- I delen Relaterte innstillinger klikker du på lenken "Endre adapteralternativer".

- Følgende vindu vises på skjermen.
 Dobbeltklikk på nettverkstilkoblingen.
Dobbeltklikk på nettverkstilkoblingen. - I dialogvinduet klikker du på Egenskaper-knappen med det gul-blå sikkerhetsskjoldet. Bekreft UAC-ledeteksten hvis du blir vist en.


- Velg nå raden Internet Protocol Version 4 (TCP/IPv4) på fanen Nettverk, og klikk deretter på knappen "Egenskaper".

- Dialogvinduet "Internet Protocol Version 4 (TCP/IPv4) Properties" åpnes.
 For å bruke en egendefinert DNS-serveradresse, velg alternativet "Bruk følgende DNS-serveradresser:" på fanen Generelt. Skriv inn ønsket DNS-serveradresse eller modifiser eksisterende verdier om nødvendig. Du kan bruke serverne nevnt ovenfor. For eksempel vil jeg bruke Googles offentlige DNS-servere (se skjermbildet nedenfor).
For å bruke en egendefinert DNS-serveradresse, velg alternativet "Bruk følgende DNS-serveradresser:" på fanen Generelt. Skriv inn ønsket DNS-serveradresse eller modifiser eksisterende verdier om nødvendig. Du kan bruke serverne nevnt ovenfor. For eksempel vil jeg bruke Googles offentlige DNS-servere (se skjermbildet nedenfor).
- Klikk OK og Lukk-knappene i hvert åpnet vindu for å bruke endringen.
Alternativt kan du endre DNS-serveradressen ved å bruke konsollverktøyet "netsh". Først av alt må du vite navnet på forbindelsen din. Du kan se den i Innstillinger-appen som beskrevet ovenfor, eller du kan hente den direkte i ledeteksten.
Åpne en forhøyet ledetekst og skriv
ipconfig /all
Se navnet på tilkoblingen din (se eksempelet nedenfor).
Skriv inn følgende kommandoer for å angi en alternativ adresse for DNS-servere (jeg bruker Googles DNS-servere igjen for dette eksemplet):
netsh-grensesnitt ip sett dnsservers "Ditt tilkoblingsnavn" statisk 8.8.8.8 primær. netsh-grensesnitt ip legg til dnsservere "Ditt tilkoblingsnavn" 8.8.4.4 index=2
Bruk de nødvendige IP-adressene og riktig tilkoblingsnavn for å endre konfigurasjonen.
Med netsh kan du også aktivere automatisk DNS-serverkonfigurasjon levert av DHCP. Kommandoen ser slik ut:
netsh grensesnitt ip sett dnsservers "Ditt tilkoblingsnavn" dhcp

Hvis du har en IPv6 Internett-tilkobling, følg de samme instruksjonene som ovenfor, endre den kun for Internett Protocol versjon 6 (TCP/IPv6). Googles IPv6 DNS-adresser er: 2001:4860:4860::8888 og 2001:4860:4860::8844.
Det er det.