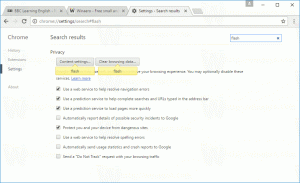Hvordan aktivere eller deaktivere Sticky Keys i Windows 11
I dag skal vi se på hvordan du aktiverer eller deaktiverer Sticky Keys i Windows 11. Denne nyttige tilgjengelighetsfunksjonen lar deg slippe taster og ikke holde dem når du lager en hurtigtast eller hurtigtastsekvens.
Annonse
Hvis du ofte leser artikler om Winaero eller andre Windows-relaterte guider på Internett, har du sikkert lagt merke til at disse guidene ofte nevner hurtigtaster, som f.eks. Vinne + R eller liknende.
Windows krever å trykke og holde nede tastene for at snarveiene skal fungere, noe som kan være et problem for brukere med begrensninger eller funksjonshemminger. Heldigvis har Windows 11 en innebygd funksjon kalt "Sticky Keys". Den lar deg legge inn snarveier uten å holde tastene helt nede. For eksempel i stedet for å trykke og holde Vinne + R, kan du først trykke på Vinne -knappen, slipp den og trykk deretter på R knapp.
Aktiver eller deaktiver Sticky Keys i Windows 11
Det er flere måter å konfigurere Sticky Keys på. Den raskeste måten er å slå på dem med en hurtigtast. Alternative metoder involverer Innstillinger-appen og det klassiske kontrollpanelet.
Bruke en hurtigtast
Selv om du ikke har problemer med å legge inn hurtigtaster i Windows 11, kan det hende du legger merke til at klissete taster slår inn. Ved å trykke på Skifte tasten raskt fem ganger slår på klebrige taster i Windows 11. Windows 11 vil spørre om du vil aktivere klebrige taster. Trykk Ja.

Hvis du synes denne standardoppførselen er irriterende, kan du slå av hurtigtasten. Du kan deaktivere snarveien for klebrige taster i Windows 11 for å forhindre at systemet forstyrrer arbeidsflyten eller spilløktene dine. Her er hvordan du gjør det.
Deaktiver Sticky Keys tastatursnarvei i Windows 11
- Åpen Windows-innstillinger i Windows 11.
- Gå til Tilgjengelighet > Tastatur.
- Klikk Sticky Keys.
- Slå av Tastatursnarvei for Sticky-taster alternativ.

Du er ferdig. Windows 11 vil ikke lenger plage deg med å aktivere klebrige taster når du trykker på Shift-tasten fem ganger på rad.
Alternativt kan du bruke klassisk kontrollpanel for det samme.
Bruke kontrollpanelet
- Høyreklikk på Start-menyknappen og velg Løpe. Alternativt, trykk Vinne + R.
- Tast inn
kontrollkommando. - Gå til Enkel tilgang > Enkel tilgangssenter.

- Klikk på Gjør tastaturet enklere å bruke link.

- Klikk på Sett opp Sticky keys link.

- Fjern merket for Slå på Sticky-taster når SHIFT trykkes fem ganger alternativ.

- trykk OK for å lagre endringer.
Selv om du deaktiverer den ovennevnte snarveien, er det fortsatt et par metoder for å deaktivere eller aktivere Sticky keys-funksjonen.
Aktiver Sticky Keys i Windows 11 fra Hurtiginnstillinger
- Klikk på ett av følgende ikoner i systemstatusfeltet: batteri, nettverk eller volum. Alternativt, hvis mulig, trykk Vinne + EN.
- Klikk på tilgjengelighet knapp.

- Deretter slår du på Klistrete nøkler.

Ferdig! Etter det vil Windows plassere ikonet for klebrige nøkler i systemstatusfeltet, og gir deg en rask måte å administrere relaterte innstillinger.
Til slutt er det enkelt å slå på Sticky Keys ved hjelp av Windows Settings-appen.
Bruke appen Windows Settings
- Høyreklikk på Startmeny knappen og velg Innstillinger.

- Gå til Tilgjengelighet > Tastatur.

- Skru på Sticky Keys veksle alternativ.

- Du kan nå lukke Innstillinger-appen.
Aktiver Sticky Keys i Windows 11 ved å bruke kontrollpanelet
- Høyreklikk på Start menyknappen og velg Løpe.

- Skriv inn følgende kommando:
kontroll. Den lanserer klassisk kontrollpanel, som fortsatt er til stede i Windows 11. - Åpne Enkel tilgang seksjon.

- Klikk Enkel tilgangssenter.

- Rull ned og klikk på Gjør tastaturet enklere å bruke link.

- Slå på (sjekk) Slå på klebrige nøkler alternativ.

- trykk OK for å lagre endringene.
Det er det.