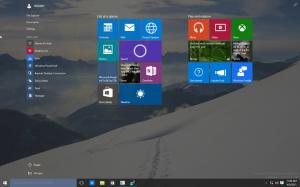Windows Terminal Preview 1.1 er ute
Teamet bak Windows Terminal har annonsert en ny forhåndsversjon av appen. Den nye forhåndsvisningsversjonen 1.1 introduserer muligheten til å åpne Windows Terminal direkte fra Filutforsker, starte den ved oppstart, endre skriftvekten og mer.
Windows Terminal en ny terminalapp for kommandolinjebrukere som har mange nye funksjoner, inkludert faner, en GPU-akselerert DirectWrite/DirectX-basert tekstgjengivelsesmotor, profiler og mer.
Windows Terminal er fullstendig åpen kildekode. Takket være den nye fanekonsollen lar den organisere forekomster av Ledeteksten, Kraftskall, og Windows-undersystem for Linux sammen i en enkelt app.
Appen kommer med et ikon som minner om nytt Office- og OneDrive-ikoner, som gjenspeiler Microsofts moderne designsyn kjent som "Flytende design".
Windows Terminal-prosjektet er utviklet og levert som et sett med 4-ukers milepæler. Nye funksjoner vil gå inn i Windows Terminal Preview først, og deretter en måned etter at de har vært i Preview, vil disse funksjonene flytte inn i Windows Terminal.
Hva er nytt i Windows Terminal Preview 1.1-versjon
Åpne i Windows Terminal
Du kan nå høyreklikke på en mappe i Filutforsker og velge "Åpne i Windows Terminal". Dette vil starte Windows Terminal med standardprofilen din i katalogen du hadde valgt fra Filutforsker.
Merk: Dette vil starte Windows Terminal Preview til denne funksjonen flyttes inn i Windows Terminal i juli 2020. I tillegg er det fortsatt noen kjente feil som Microsoft jobber med, inkludert å høyreklikke i katalogen "bakgrunn" vil ikke gi deg alternativet Åpne i Windows Terminal.
Start Windows Terminal ved oppstart
En ny innstilling lar deg sette Windows Terminal til å starte når du starter opp maskinen. Du kan stille inn startOnUserLogin til ekte i dine globale innstillinger for å aktivere denne funksjonaliteten.
"startOnUserLogin": sant. Merk: Hvis oppstartsoppgaven for Windows Terminal er deaktivert enten av organisasjonspolicy eller brukerhandling, vil denne innstillingen ikke ha noen effekt.
Støtte for skriftvekt
Windows Terminal Preview støtter nå skriftvekter som en ny profilinnstilling. De fontvekt innstillingen godtar en rekke strenger som beskriver skriftvekter sammen med den tilsvarende numeriske representasjonen av en skriftvekt. Full dokumentasjon av denne nye innstillingen finner du på Windows Terminal docs-side.
"fontWeight": "normal"
På bildet her er en sniktitt av light-versjonen av Cascadia-kode. Skriftvekter for Cascadia Code forventes å sendes i løpet av de neste månedene.
Alt+klikk for å åpne en rute
Hvis du vil åpne en profil fra rullegardinmenyen som en rute i det gjeldende vinduet, kan du klikke på den mens du holder Alt. Dette vil åpne profilen i en rute ved å bruke auto delt funksjon, som vil dele det aktive vinduet eller ruten over den lengste lengden.
Faneoppdateringer
Fargevelger
Du kan nå fargelegge fanene dine ved å høyreklikke på dem og velge "Farge...". Dette åpner fanefargemenyen der du kan velge en forhåndsdefinert farge eller utvide menyen for å velge hvilken som helst farge ved å bruke fargevelgeren, heksadesimalkoden eller RGB-feltene. Fargene for hver fane vil vedvare for den terminaløkten.
Tips: Bruk den samme hex-koden som brukes som bakgrunnsfarge for en sømløs opplevelse
Gi nytt navn
I den samme kontekstmenyen der fargevelgeren bor, finner du et nytt alternativ for å endre navn på fane. Ved å klikke på dette endres fanetittelen til en tekstboks, der du kan gi nytt navn til fanen for den terminaløkten.
Kompakt dimensjonering
Takk til WinUI 2.4, Windows Terminal har nå den kompakte fanestørrelsen som et alternativ for fanene i tabWidthMode globale omgivelser. Dette vil krympe hver inaktiv fane til ikonets bredde, og gi den aktive fanen mer plass til å vise hele tittelen.
"tabWidthMode": "kompakt"
Nye kommandolinjeargumenter
Appen støtter nå noen tilleggskommandoer som kan brukes som argumenter når du ringer vekt fra kommandolinjen. Den første er --maksimert, -M, som vil starte Windows Terminal som maksimert. Det andre er --fullskjerm, -F, som starter Windows Terminal som fullskjerm. Disse to kommandoene kan ikke kombineres.
Den siste er --tittel, som lar deg tilpasse tittelen på fanen før du starter Windows Terminal. Dette oppfører seg akkurat som tabTittel profilinnstilling.
Merk: Hvis du har både Windows Terminal og Windows Terminal Preview installert, vekt kommandoen vil bruke Windows Terminal og vil ikke ha disse nye argumentene før juli 2020. Du kan endre vekt kjørbar for å peke på Windows Terminal Preview ved å følge denne opplæringen.
Åpne defaults.json med tastaturet
Hvis du vil åpne filen defaults.json med tastaturet, inkluderer Windows Terminal 1.1 en ny standard nøkkelbinding av "ctrl+alt+,". De Åpne innstillinger kommandoen har mottatt nye handlinger som lar deg åpne filen settings.json, defaults.json eller begge med "settingsFile", "defaultsFile", eller "alle filer" hhv.
{ "command": { "action": "openSettings", "target": "defaultsFile" }, "keys": "ctrl+alt+," }
Feilrettinger
- Karakteren under
fylt boksmarkøren vises nå. - Du kan nå kontrollere om Windows Terminal skal behandle
Ctrl+Altsom et alias for AltGr medaltGrAliasingprofilinnstilling. - De
standardprofilinnstillingen godtar nå en profilNavn. - Museinndata er fikset i Win32-OpenSSH 7.7.
- Avstanden over tappene er fjernet når terminalen er maksimert.
Last ned Windows Terminal Preview
Microsoft lanserer også en forhåndsvisningskanal for Windows Terminal. Hvis du er en som liker å være involvert i utviklingen av Windows Terminal og bruke de nyeste funksjonene så snart de er utviklet, kan du laste ned app-forhåndsversjonen fra Microsoft Store eller fra GitHub utgivelsesside. Windows Terminal Preview vil ha månedlige oppdateringer fra juni 2020.
Last ned Windows Terminal Stable
Du kan laste ned Windows Terminal fra Microsoft Store eller fra GitHub utgivelsesside.