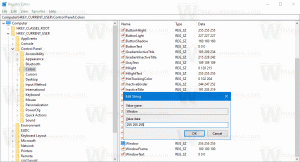Endre standardhandlingen når du begynner å skrive i Windows 10 Filutforsker
Når du skriver noe i Filutforsker i Windows 10, vil elementet med et navn som begynner med bokstaven eller tallet du skrev inn i den åpne mappen eller stasjonen som standard bli valgt. For eksempel, hvis du utforsker C:\, kan du trykke Pro for å hoppe direkte til C:\Program Files. Det er mulig å tilpasse denne oppførselen i Windows 10. Så i stedet for at filen blir valgt, utføres et søk. Windows 10 File Explorer tilbyr to valg som kan endre oppførselen til Explorer-vinduet etter tastaturinndata. I denne artikkelen vil vi se hvordan du får tilgang til og endrer disse alternativene.
Annonse
For å endre standardhandlingen når du begynner å skrive i et Utforsker-vindu, bruk Mappe- og søkealternativer konfigurasjonsdialogen tilgjengelig direkte fra Filutforsker.
Følg disse enkle trinnene:
- Åpne Filutforsker.
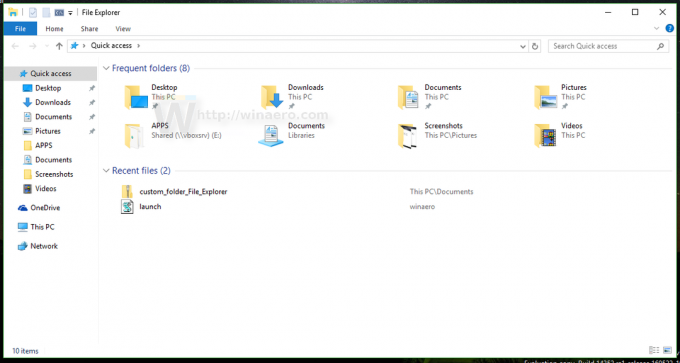
- Klikk på Fil - > Endre mappe og søkealternativer:

- Vinduet Mappealternativer åpnes, bytt der til Utsikt fanen.
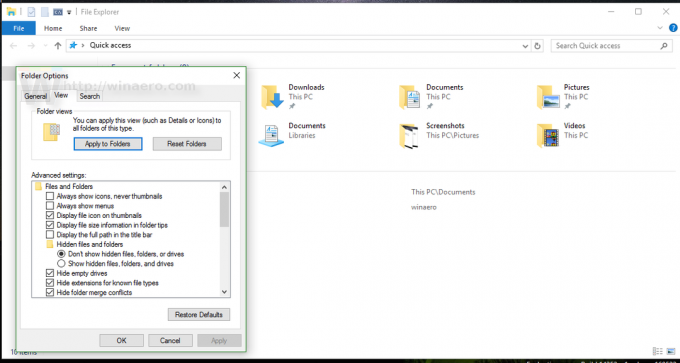
- Rull nedover alternativlisten til du finner elementet som heter Når du skriver inn i listevisning.
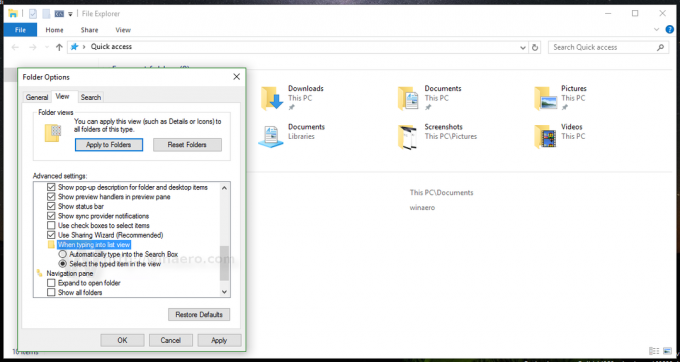
- Hvis du setter dette alternativet til "Velg det innskrevne elementet i visningen", hopper Utforsker til elementet i mappen hvis navn du skrev inn i det åpne vinduet.
Se for eksempel resultatet når jeg skriver "bilde" i følgende skjermbilde:
- Hvis du i stedet setter dette alternativet til "Skriv automatisk inn i søkeboksen", vil Explorer sende din tastaturinntasting til søkeboksen i tittellinjen og begynn å søke etter det du skrev umiddelbart.
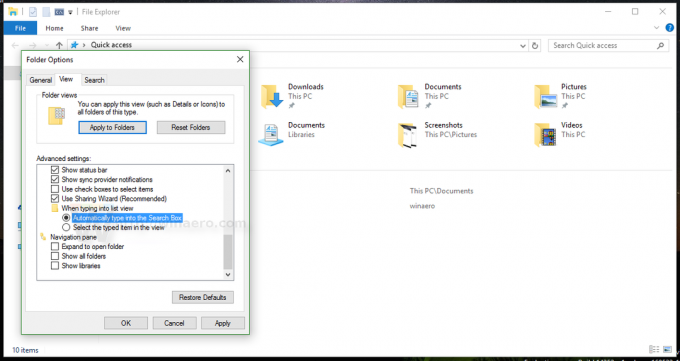
Dette er for eksempel resultatet når dette alternativet er aktivert:
Se følgende video:
Tips: du kan abonner på Winaero på Youtube.
Det er det. Som standard bruker File Explorer alternativet "Velg det innskrevne elementet i visningen". Du kan bruke hurtigtasten Ctrl+E for å flytte fokuset inn i søkefeltet. Det samme kan gjøres i Windows 8.