Slå på innebygd autofullføring for filutforsker i Windows 8.1
I dag skal jeg dele med deg et glimrende tips som vil forbedre brukervennligheten til File Explorer betydelig Windows 8.1. Den innebygde autofullføringsfunksjonen vil spare mye tid når du jobber med Kjør eller Åpne/Lagre fil dialoger. La oss se detaljene.
Annonse
Når du begynner å skrive noe i Kjør-dialogen, prøver den å foreslå noen autofullføringsverdier, som vises som en rullegardinliste. For eksempel:
 Det samme skjer når du prøver å åpne en fil (eller lagre et dokument). Når du skriver noen bokstaver, foreslår Windows deg et navn fra filene som allerede finnes i mappen:
Det samme skjer når du prøver å åpne en fil (eller lagre et dokument). Når du skriver noen bokstaver, foreslår Windows deg et navn fra filene som allerede finnes i mappen: Det er et alternativ for File Explorer som kan forbedre denne oppførselen betydelig. Det kalles "innebygd autofullføring". Når den er aktivert, vil den automatisk legge til disse forslagene rett i tekstfeltet ved siden av rullegardinlisten, så du trenger ikke engang å skrive inn hele teksten eller velge den fra rullegardinmenyen. I eksemplet skrev jeg bare én bokstav, og resten ble fylt ut automatisk:
Det er et alternativ for File Explorer som kan forbedre denne oppførselen betydelig. Det kalles "innebygd autofullføring". Når den er aktivert, vil den automatisk legge til disse forslagene rett i tekstfeltet ved siden av rullegardinlisten, så du trenger ikke engang å skrive inn hele teksten eller velge den fra rullegardinmenyen. I eksemplet skrev jeg bare én bokstav, og resten ble fylt ut automatisk:
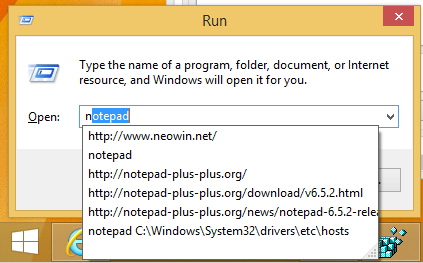
 Dette er en fantastisk funksjon og er faktisk til stede i Windows siden Windows 98/IE4 dager. Innebygd autofullføring ble fjernet i Internet Explorer 8, men returnert i nyere versjoner av IE.
Dette er en fantastisk funksjon og er faktisk til stede i Windows siden Windows 98/IE4 dager. Innebygd autofullføring ble fjernet i Internet Explorer 8, men returnert i nyere versjoner av IE.
Det er to måter å aktivere denne nyttige innebygde autofullføringsfunksjonen på.
Aktiver innebygd autofullføring ved hjelp av Internett-alternativer
Av en eller annen merkelig grunn er alternativet som kontrollerer filutforsker-oppførselen i Internett-alternativer og ikke mappealternativer. For å endre det derfra, gjør følgende:
- Åpne dialogboksen Alternativer for Internett. Den kan åpnes via kontrollpanelet (Kontrollpanel\Nettverk og Internett\Internettalternativer):
 Eller du kan starte den direkte fra Internet Explorer. I Internet Explorer trykker du på F10 på tastaturet for å vise hovedmenyen. Velg Verktøy -> Alternativer for Internett:
Eller du kan starte den direkte fra Internet Explorer. I Internet Explorer trykker du på F10 på tastaturet for å vise hovedmenyen. Velg Verktøy -> Alternativer for Internett:
Vinduet for Internett-alternativer vises på skjermen:
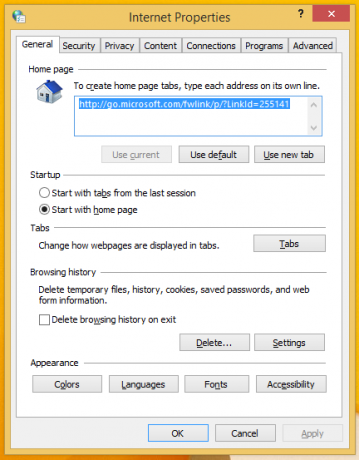
- Bytt til Avansert-fanen. Finn og aktiver innstillingen "Bruk innebygd autofullføring i Filutforsker og Kjør dialogboks" (under Nettleser-delen):
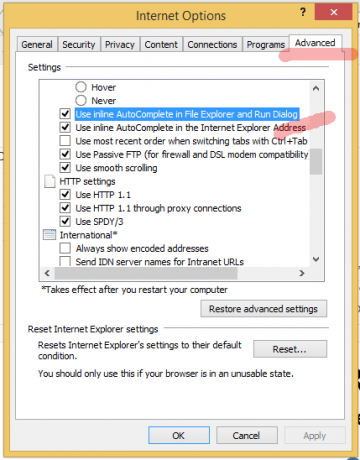
Det er det. Nyt forbedret autofullføringsfunksjonalitet i appene dine. Microsoft har også delt den i 2 alternativer nå: en for File Explorers Kjør-dialog og adresselinje, og en annen for Internet Explorers adresselinje.
Aktiver inline autofullføring ved hjelp av en registerjustering (den nerdete måten)
- Åpne Registerredigering (se hvordan).
- Gå til følgende nøkkel:
HKEY_CURRENT_USER\Software\Microsoft\Windows\CurrentVersion\Explorer\AutoComplete
Tips: Du kan få tilgang til en ønsket registernøkkel med ett klikk. Hvis denne nøkkelen ikke eksisterer, er det bare å lage den.
- Opprett en strengverdi med navn Legg ved fullføring og sett verdien til ja:
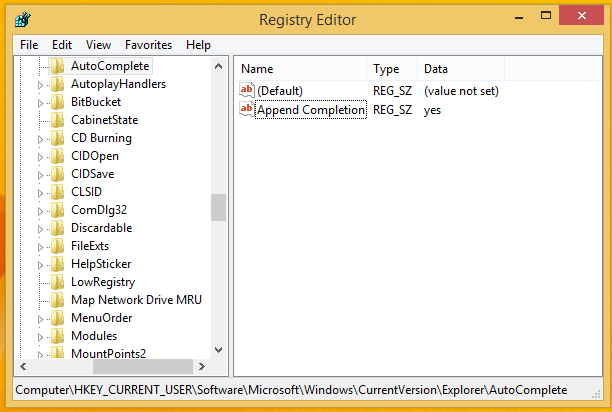
- Lukk alle Explorer-vinduer og start Explorer på nytt. Alternativt, i stedet for å starte Explorer.exe på nytt, kan du også logge av og logge på igjen.
Det er det.
Bonustips: la du merke til hvordan kolonnene mine i registerredigererens høyre rute er perfekt endret? Se følgende veiledning for å lære hvordan du oppnår det samme resultatet med en hurtigtast: Bruk denne hemmelige tastatursnarveien for å passe til alle kolonnene i Utforsker og andre apper
