Legg til eller fjern utvidelser-knapp fra verktøylinjen i Microsoft Edge
Slik legger du til eller fjerner utvidelsesknapp fra verktøylinjen i Microsoft Edge.
Microsoft har oppdatert Edge-nettleseren med en ny funksjon for rask tilgang til dine installerte utvidelser. Det er en verktøylinjeknapp med et puslespillbrikkeikon som åpner menyen med utvidelsesadministrasjonsalternativer.
Annonse
Ideen bak Extensions-knappen er å spare plass på verktøylinjen. I stedet for å plassere alle installerte utvidelsesikoner direkte på verktøylinjen, beholder nettleseren de oppførte i menyen. For å få tilgang til listen, må du klikke på verktøylinjeknappen med en puslespillbrikkelogo. Du kan også feste de ofte brukte tilleggene til verktøylinjen, slik at ikonet forblir alltid synlig. Se følgende skjermbilde.
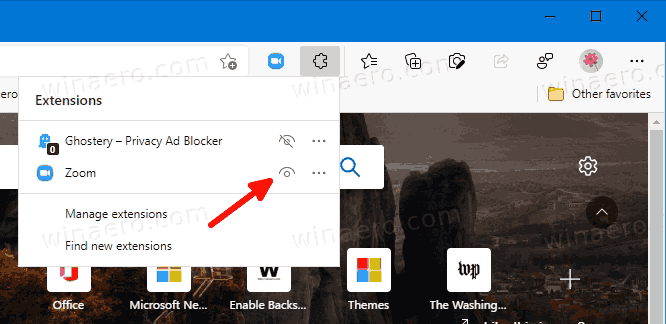
Det som er bra med den nye menyen er at det er opp til deg å vise eller skjule utvidelsesknappen. Det er et alternativ for det i Edge-innstillingene. Hvis du skjuler verktøylinjeknappen, vil alle utvidelsesknappene alltid være synlige ved siden av adresselinjen. Endringen er tilgjengelig i den nyeste Edge Canary når dette skrives, og krever "
Extension Hub"-funksjonen skal aktiveres.Dette innlegget viser deg hvordan du legger til eller fjerner Utvidelsesverktøylinjeknapp i Microsoft Edge.
For å legge til utvidelser-knappen til verktøylinjen i Microsoft Edge
- Åpne Edge-nettleseren.
- Klikk på Innstillinger-knappen (Alt + F) og velg Innstillinger fra menyen.

- Klikk på til venstre Utseende.
- Til slutt på høyre side, slå på Vis utvidelser-knapp alternativ under Tilpass verktøylinjen.
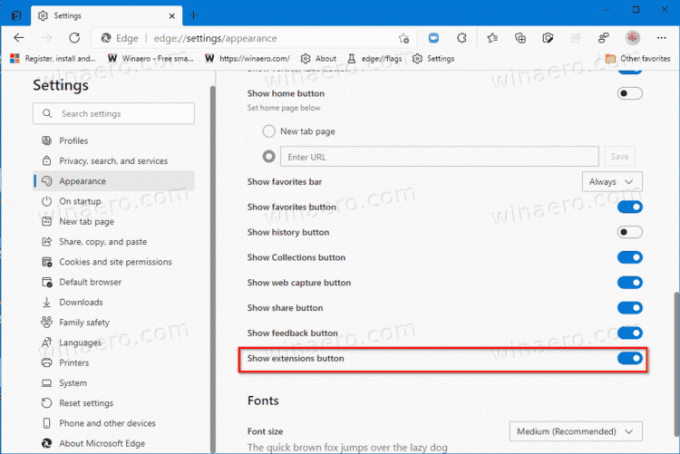
- Du har nå knappen i verktøylinjen.
Du er ferdig. Nettleseren har nå et rent utseende. Alle utvidelsesikonene er nå skjult i menyen.
Men hvis du ikke liker å ha knappen, er det enkelt å skjule den ved å bruke følgende to metoder.
Fjern utvidelsesknapp fra verktøylinjen i Microsoft Edge
- Åpne Microsoft Edge.
- Åpne menyen (Alt + F) og velg Innstillinger inngang.

- I panelet til venstre klikker du på Utseende fanen.
- Slå av Vis utvidelser-knapp alternativet til høyre under Tilpass verktøylinjen seksjon.
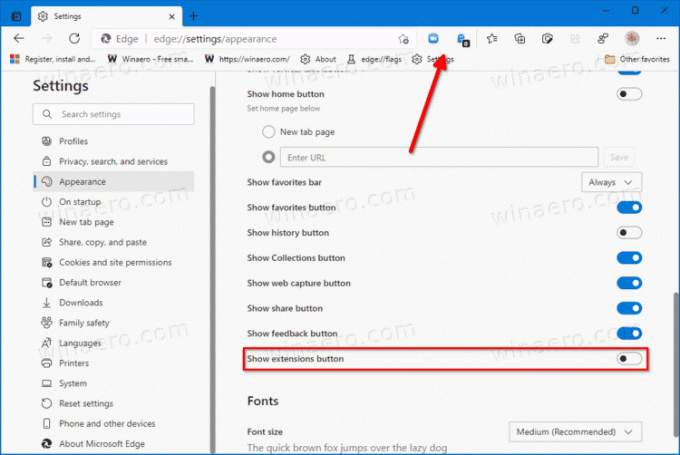
- Knappen er nå fjernet fra verktøylinjen.
Du er ferdig.
Alternativt kan du skjule utvidelsesknappen raskere fra kontekstmenyen. Her er hvordan det kan gjøres.
Skjul verktøylinjeknappen for utvidelser med høyreklikkmenyen
- Høyreklikk på knappen i verktøylinjen.
- Plukke ut Skjul fra verktøylinjen fra kontekstmenyen.

- Knappen er nå skjult.
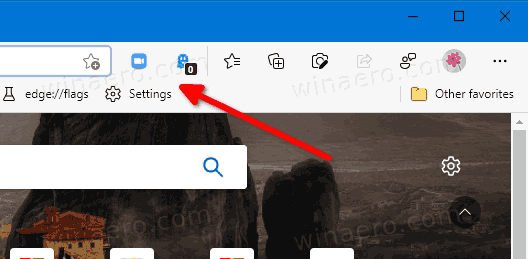
Du er ferdig
Denne metoden er mye raskere. For å aktivere knappen på nytt, må du imidlertid besøke Edge-innstillingene igjen og aktivere vekslealternativet som beskrevet i det første kapittelet i dette innlegget. Dette kan gjøres senere når som helst.
Det er det.
