De opstartervaring van Windows 8 aanpassen
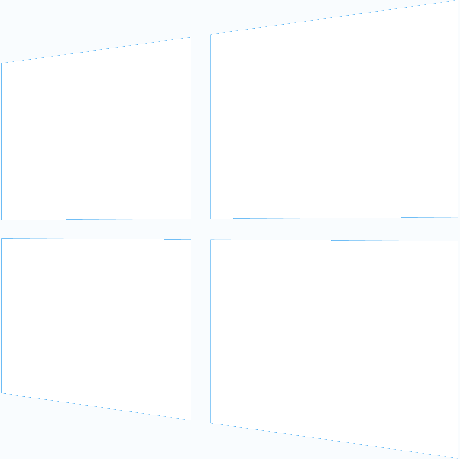
Windows 8 introduceert een nieuwe opstartervaring, die ongedocumenteerde verborgen opties heeft. Als onze vriend KNARZ ontdekt, ze kunnen worden aangepast. Vandaag zal ik uitleggen welke commando's kunnen worden gebruikt om: schakel het opstartlogo van Windows 8 uit ende draaiende animatie, evenals het inschakelen van geavanceerde opstartopties en bbel de "klassieke" opstartervaring van Windows 7 terug.
Advertentie
Voordat je start
Merk op dat we een freeware tool hebben uitgebracht, Winaero Tweaker, om het gemakkelijk te maken.
 Alle dingen die hieronder worden beschreven, kunnen worden gedaan via Winaero Tweaker -> Opstarten en inloggen -> Opstartopties. Het heeft ook een knop om de standaardinstellingen te herstellen.
Alle dingen die hieronder worden beschreven, kunnen worden gedaan via Winaero Tweaker -> Opstarten en inloggen -> Opstartopties. Het heeft ook een knop om de standaardinstellingen te herstellen.
Maar laten we doorgaan.
Open een verhoogde opdrachtprompt. U kunt dat doen door deze eenvoudige stappen te volgen
- Druk op Win+X op je toetsenbord. Je ziet de Win+X-menu (Power-gebruikersmenu) van Windows 8
- Kies de Opdrachtprompt (verhoogd) item uit dat menu.
Hoe het opstartlogo van Windows 8 uit te schakelen
Typ de volgende opdracht in de verhoogde opdrachtprompt die u hebt geopend:
bcdedit /set {globalsettings} custom: 16000067 true
Hiermee wordt het opstartlogo van Windows 8 uitgeschakeld. U moet Windows 8 opnieuw opstarten om de wijzigingen te zien. Om het weer in te schakelen/de standaardinstellingen te herstellen, voert u een van de volgende opdrachten uit:
bcdedit /set {globalsettings} custom: 16000067 false
of
bcdedit /deletevalue {globalsettings} aangepast: 16000067
Hoe de draaiende animatie op het opstartscherm van Windows 8 uit te schakelen
Typ de volgende opdracht in de verhoogde opdrachtprompt die u hebt geopend:
bcdedit /set {globalsettings} custom: 16000069 true
Hierdoor wordt de draaiende animatie die wordt weergegeven tijdens het opstarten van Windows 8 uitgeschakeld. U moet Windows 8 opnieuw opstarten om de wijzigingen te zien. Om het weer in te schakelen/de standaardinstellingen te herstellen, voert u een van de volgende opdrachten uit:
bcdedit /set {globalsettings} custom: 16000069 false
of
bcdedit /deletevalue {globalsettings} aangepast: 16000069
Hoe Windows 8-opstartberichten uit te schakelen
Typ de volgende opdracht in de verhoogde opdrachtprompt die u eerder hebt geopend:
bcdedit /set {globalsettings} custom: 16000068 true
Hierdoor worden opstartberichten uitgeschakeld tijdens het opstarten van Windows 8, zoals "Een ogenblik geduld", "Register bijwerken - 10%" enzovoort. Om ze weer in te schakelen/de standaardinstellingen te herstellen, voert u een van de volgende opdrachten uit:
bcdedit /set {globalsettings} custom: 16000068 false
of
bcdedit /deletevalue {globalsettings} aangepast: 16000068
Geavanceerde opstartopties inschakelen in Windows 8
U kunt deze geavanceerde opstartopties inschakelen om bij elke opstart van Windows 8 te worden weergegeven:

Met de volgende opdracht kunnen geavanceerde opstartopties worden weergegeven bij elke keer opstarten:
bcdedit /set {globalsettings} advancedoptions true
Nogmaals, u moet dit typen in een verhoogde opdrachtprompt.
Om dit uit te schakelen/de standaardinstellingen te herstellen, voert u een van de volgende opdrachten uit:
bcdedit /set {globalsettings} geavanceerde opties false
of
bcdedit /deletevalue {globalsettings} geavanceerde opties
Het bewerken van kernelparameters inschakelen bij het opstarten van Windows 8
U kunt tijdens het opstarten extra opstartopties voor de Windows 8-kernel opgeven. Typ hiervoor de volgende opdracht in een opdrachtprompt met verhoogde bevoegdheid:
bcdedit /set {globalsettings} optionsedit true
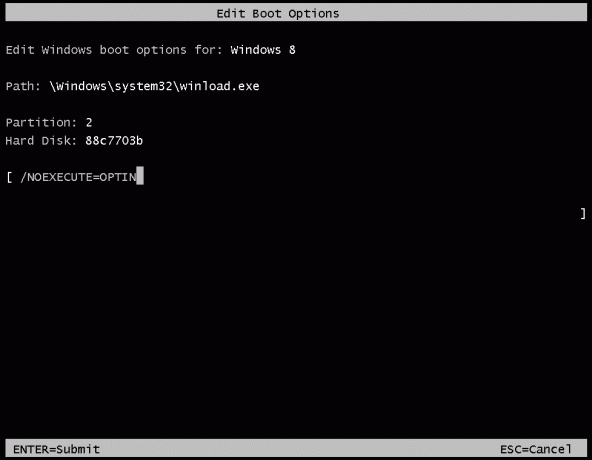
Ik denk dat de meeste gebruikers deze optie niet veel zullen vinden, tenzij ze krachtige gebruikers zijn. Houd er ook rekening mee dat deze optie niet compatibel is met de hierboven genoemde geavanceerde opties.
Typ een van de volgende opdrachten om de standaardinstellingen te herstellen:
bcdedit /set {globalsettings} optionsedit false
of
bcdedit /deletevalue {globalsettings} optionsedit
Hoe het klassieke opstartmenu voor Windows 8 in te schakelen?
Deze optie brengt de opstartervaring van Windows 7 terug naar Windows 8. U kunt de oude Windows Boot Manager gebruiken in plaats van de nieuwe. Typ het volgende in een verhoogde opdrachtprompt:
bcdedit /set {default} bootmenubeleid legacy
Het commando om het ongedaan te maken is:
bcdedit /set {default} bootmenubeleid standaard
Dat is het.
Als u wilt voorkomen dat u al deze aanpassingen handmatig doet, automatiseert onze Boot UI Tuner ze voor u.
We willen onze vriend KNARZ nogmaals bedanken voor het delen van de meeste van deze informatie. Als u meer van dergelijke tweaks weet met betrekking tot de opstartervaring van Windows 8, kunt u deze in de opmerkingen delen.
