Hoe het vergrendelscherm in Windows 10 uit te schakelen
Sinds Windows 8 heeft Microsoft naast het aanmeldingsscherm waar u het wachtwoord typt, ook een functie voor schermvergrendeling aan Windows toegevoegd. In Windows 10 is het vergrendelscherm ook een extra scherm dat wordt weergegeven met een mooie achtergrond en wat nuttige informatie zoals klok en datum. Het verschijnt voordat u een gebruikersaccount kunt kiezen om in te loggen. Wanneer u uw computer vergrendelt, ziet u opnieuw het vergrendelscherm. Standaard downloadt Windows 10 nieuwe afbeeldingen voor het vergrendelscherm van internet. Het vergrendelscherm biedt geen extra functionaliteit en bestaat alleen voor amusementsdoeleinden. Als u het niet nuttig vindt, kunt u het uitschakelen. In dit artikel zullen we zien hoe u het vergrendelscherm in Windows 10 kunt uitschakelen.
Advertentie
Update: in Windows 10 "Anniversary Update" versie 1607, het vergrendelscherm kan niet worden uitgeschakeld met behulp van de onderstaande register-tweak. Als u Windows 10 "Anniversary Update" versie 1607 gebruikt, raadpleegt u het volgende artikel:
Vergrendelscherm uitschakelen in Windows 10 Jubileumupdate versie 1607
Zoals hierboven vermeld, kan het vergrendelscherm in Windows 10 nieuwe afbeeldingsachtergronden van internet downloaden. Die beelden vind je hier: Download Windows 10 Vergrendelschermafbeeldingen.
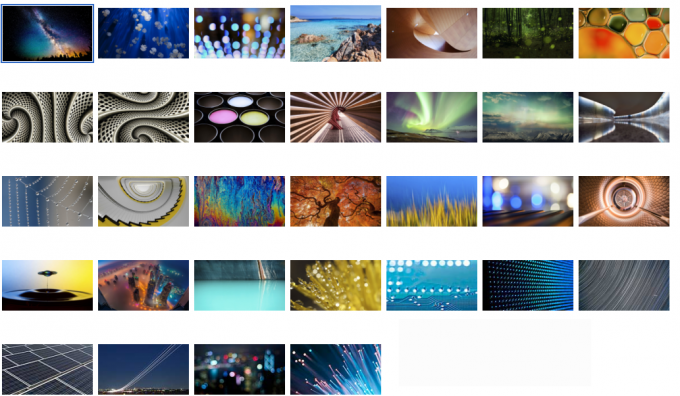
Tot schakel het vergrendelscherm uit in Windows 10, doe het volgende:
- Register-editor openen.
- Ga naar de volgende registersleutel:
HKEY_LOCAL_MACHINE\SOFTWARE\Policies\Microsoft\Windows\Personalisatie
Tip: dat kan toegang tot elke gewenste registersleutel met één klik.
Als je zo'n sleutel niet hebt, maak hem dan gewoon aan. - Daar moet je een nieuwe 32-bits DWORD-waarde maken met de naam NoLockScreen. Stel deze in op 1 zoals hieronder weergegeven:

Misschien moet je herstart Windows 10 om de wijzigingen van kracht te laten worden.
Hetzelfde kan worden gedaan via de Groepsbeleid-editor. Als u Groepsbeleid verkiest boven registerbewerking, moet u het volgende doen:
- druk op Winnen + R sneltoetsen samen op het toetsenbord om het dialoogvenster Uitvoeren te openen. Tip: bekijk de volledige lijst van alle Windows-sneltoetsen met Win-toetsen. Typ het volgende in het vak Uitvoeren:
gpedit.msc

- Ga naar het volgende pad:
Computerconfiguratie -> Beheersjablonen -> Configuratiescherm -> Personalisatie
- Schakel het groepsbeleid in met de naam Geef het vergrendelscherm niet weer:


Je bent klaar. Het vergrendelscherm wordt uitgeschakeld. Je kunt het bekijken door op te drukken Winnen + L sneltoetsen samen op het toetsenbord.
Wanneer het vergrendelscherm is ingeschakeld, ziet u het wanneer de pc is vergrendeld:
Na het volgen van de tips in dit artikel, leidt het je direct naar het inlogscherm:
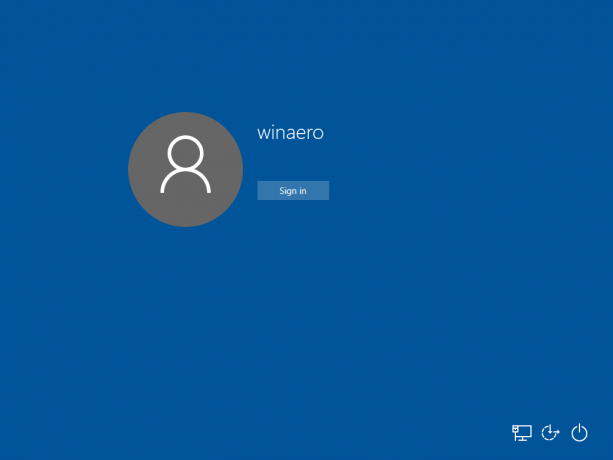
Hetzelfde kan worden gedaan met behulp van Winaero Tweaker. Ga naar Opstarten en aanmelden -> Vergrendelscherm uitschakelen: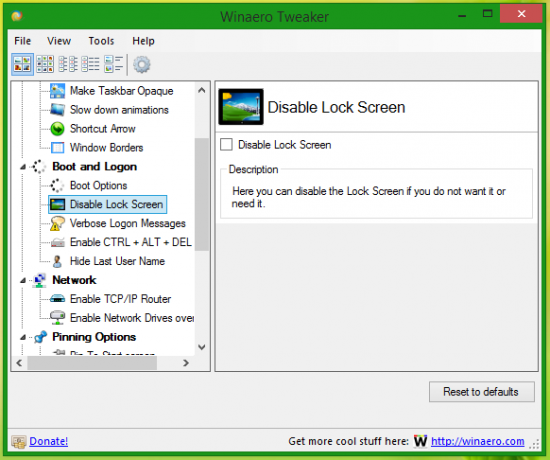
Gebruik deze optie om het bewerken van het register te voorkomen. Het is ook beschikbaar in Windows 8.
Dat is het.


