Schakel het pictogram met blauwe pijlen uit op mappen en bestanden in Windows 10
In Windows 10 ziet u mogelijk een overlay-pictogram met blauwe pijlen voor sommige mappen en bestanden. Het ziet eruit als een paar blauwe pijlen die naar elkaar wijzen. U bent misschien benieuwd wat dit overlay-pictogram aangeeft en hoe u het kunt uitschakelen. Het antwoord vind je in dit artikel.
Advertentie
Als je een regelmatige Winaero-lezer bent, weet je misschien al over: CompactOS, het nieuwe compressiemechanisme geïntroduceerd in Windows 10. Het is bedoeld om een aanzienlijke hoeveelheid schijfruimte te besparen voor SSD-bezitters en gebruikers van mobiele apparaten.
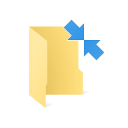
Het blauwe pijltjespictogram op een map of een bestand geeft aan dat het is gecomprimeerd met compressie van het NTFS-bestandssysteem om schijfruimte te besparen. De toevoeging van het overlay-pictogram zelf is nieuw voor Windows 10 File Explorer.
Als u dit blauwe overlay-pictogram niet graag ziet, kunt u het als volgt uitschakelen.
- Download het ZIP-archief dat het lege pictogram bevat. Het wordt gebruikt in plaats van het pictogram met de blauwe pijlen.
Leeg pictogram downloaden
In het archief vindt u ook de kant-en-klare registerbestanden om handmatige registerbewerking te vermijden en tijd te besparen.
- Pak het bestand blank.ico uit en plaats het in elke gewenste map. Laten we bijvoorbeeld het volgende pad gebruiken:
C:\Windows\blank.ico
- Open Register-editor.
- Ga naar het volgende pad:
HKEY_LOCAL_MACHINE\SOFTWARE\Microsoft\Windows\CurrentVersion\Explorer
Tip: zie met één klik naar de gewenste registersleutel springen.
- Maak een nieuwe subsleutel met de naam Shell-pictogrammen.
- Maak onder de subsleutel Shell-pictogrammen een nieuwe tekenreekswaarde en noem deze 179. Stel de waarde in op het volledige pad van het bestand "blank.ico". In mijn geval moet ik het instellen op
C:\Windows\blank.ico

- Afmelden vanuit uw Windows-sessie of herstart de Explorer-shell.
Je bent klaar. Voordat: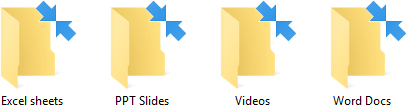
Na:
Om deze wijziging ongedaan te maken, moet u de genoemde waarde "179" verwijderen.
Hetzelfde kan gedaan worden met Winaero Tweaker:
 Download de app hier: Winaero Tweaker downloaden.
Download de app hier: Winaero Tweaker downloaden.
Dat is het.


