Windows Defender systeemvakpictogram in Windows 10
In Windows 10 is het mogelijk om het Windows Defender-systeemvakpictogram (systeemvak) zichtbaar te maken. Als u een Windows Insider bent, is deze mogelijk al zichtbaar in uw installatie. In dit artikel zullen we zien hoe u het Windows Defender-vakpictogram in Windows 10 kunt weergeven of verbergen.
Advertentie
Als u Windows 10 versie 1607 'Anniversary Update' gebruikt, kunt u tijd besparen en het bewerken van het register vermijden. Zie het volgende artikel:
Hoe het Windows Defender-vakpictogram uit te schakelen in Windows 10 Jubileumupdate
Als je Windows 10 Creators Update 1709 of hoger gebruikt, gebruik dan de instructies in het artikel
Windows Defender Security Center-vakpictogram uitschakelen
Indien ingeschakeld, ziet het er als volgt uit:
 Wanneer u met de rechtermuisknop op het pictogram klikt, biedt het slechts één optie - om Windows Defender te openen:
Wanneer u met de rechtermuisknop op het pictogram klikt, biedt het slechts één optie - om Windows Defender te openen:
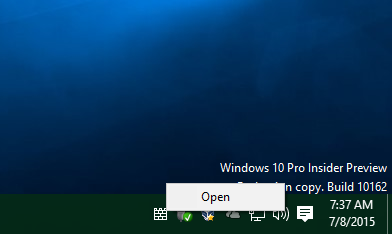 U kunt dit pictogram gebruiken voor directe toegang tot Windows Defender of om de status ervan aan te geven. Het pictogram geeft aan of Defender is ingeschakeld of uitgeschakeld.
U kunt dit pictogram gebruiken voor directe toegang tot Windows Defender of om de status ervan aan te geven. Het pictogram geeft aan of Defender is ingeschakeld of uitgeschakeld.
Het Windows Defender-vakpictogram weergeven in Windows 10
Volg deze stappen om het pictogram weer te geven:
- Register-editor openen.
- Ga naar de volgende registersleutel:
HKEY_CURRENT_USER\SOFTWARE\Microsoft\Windows\CurrentVersion\Run
Tip: dat kan toegang tot elke gewenste registersleutel met één klik.
- Maak hier een nieuwe tekenreekswaarde aan met de naam "Windows Defender". Stel in op de volgende waarde:
"%ProgramFiles%\Windows Defender\MSASCui.exe"-runkey
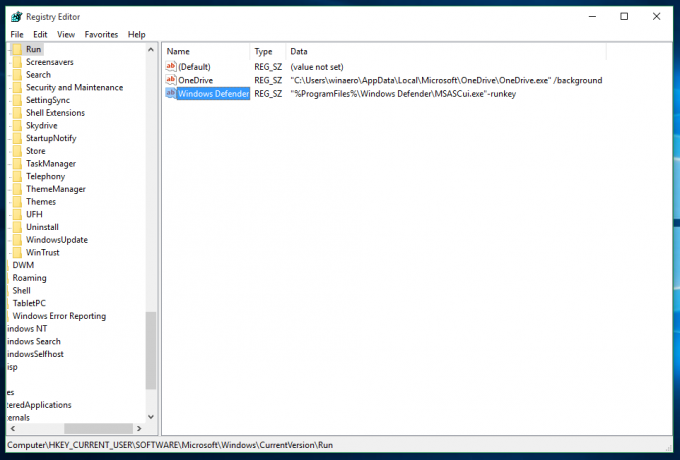
- Start Windows 10 opnieuw op of log uit en log opnieuw in op uw gebruikersaccount.
Je bent hier klaar.
Hoe het Windows Defender-vakpictogram in Windows 10 te verbergen
Om het Windows Defender-vakpictogram in Windows 10 te verbergen, moet u het volgende doen:
- Register-editor openen.
- Ga naar de volgende registersleutel:
HKEY_CURRENT_USER\SOFTWARE\Microsoft\Windows\CurrentVersion\Run
- Verwijder alle waarden die verwijzen naar het bestand "Program Files\Windows Defender\MSASCui.exe".
- Ga nu naar de volgende registersleutel:
HKEY_LOCAL_MACHINE\SOFTWARE\Microsoft\Windows\CurrentVersion\Run
Tip: u kunt snel schakelen tussen HKEY_CURRENT_USER en HKEY_LOCAL_MACHINE subsleutels met behulp van de nieuwe functie van de Register-editor in Windows 10, zoals hier beschreven: Windows 10 werkt de Register-editor bij.
- Verwijder opnieuw alle waarden die verwijzen naar het bestand "Program Files\Windows Defender\MSASCui.exe".
Waarom sommige gebruikers het Windows Defender-systeemvakpictogram standaard hebben ingeschakeld en andere niet
In Windows 10 hebben die Windows Insiders die nieuwe builds installeren via Windows Update vaak het Defender-vakpictogram zichtbaar. Sommige eerder uitgebrachte builds van Windows 10 hadden de juiste waarde in het register in de Run-sleutel. Voor veel gebruikers ziet de Windows Defender-regel in het register er echter als volgt uit:
"%ProgramFiles%\Windows Defender\MSASCui.exe" -hide -runkey
De "-hide"-schakelaar zorgt ervoor dat het pictogram in het systeemvak niet zichtbaar is, dus die gebruikers zien het nooit!
Degenen die een schone installatie uitvoeren zoals ik, hebben de Windows Defender-registerwaarde niet in het gedeelte Uitvoeren, dus hebben ze ook geen pictogram in het systeemvak. Dit is het standaardgedrag voor een schone installatie van Windows 10.
Met dank aan mijn vriend Cody Warmbo die dit gedrag ontdekte en mij inspireerde om het artikel te schrijven.

