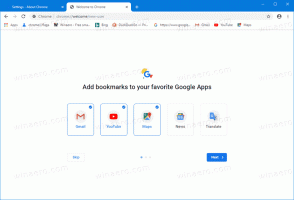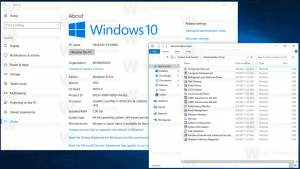Hoe het Windows Defender-vakpictogram uit te schakelen in Windows 10 Jubileumupdate
Windows 10-jubileumupdate bracht nog een andere wijziging in de gebruikersinterface van Windows 10. Windows Defender kreeg een pictogram in het systeemvak, dat uit de doos zichtbaar is en de status van de ingebouwde bescherming aangeeft. Als je niet blij bent om het te zien, is hier een manier om er vanaf te komen en het gedrag te herstellen dat Windows 10 had met de release van juli 2015 en in versie 1511.
Advertentie
Op het moment van schrijven is de daadwerkelijke versie van Windows 10 Jubileumupdate build 14342. In die versie ziet het systeemvakpictogram van Windows Defender er als volgt uit:

Microsoft heeft een nieuwe hulptool geïmplementeerd, die het pictogram tekent. Het bevindt zich hier:
C:\Program Files\Windows Defender\MSASCuiL.exe
Dit bestand wordt uitgevoerd bij het opstarten wanneer u zich aanmeldt bij uw Windows 10-account en dus verschijnt het pictogram in de lade. Om van het pictogram af te komen, kunt u MSASCuiL.exe vanaf het opstarten verwijderen. Deze bewerking heeft geen bijwerking en zal het systeemvakpictogram volledig uitschakelen.
Schakel het Windows Defender-vakpictogram uit in de Windows 10 Jubileumupdate
Om MSASCuiL.exe bij het opstarten te verwijderen, gebruiken we de methoden die in het artikel worden beschreven: Opstart-apps toevoegen of verwijderen in Windows 10.
- Taakbeheer openen.
- Schakel over naar het tabblad met de naam Beginnen.
Tip: U kunt het tabblad Opstarten van Taakbeheer rechtstreeks in Windows 10 openen door de volgende opdracht uit te voeren:taskmgr /0 /startup
Kijk hoe u moet maak een snelkoppeling om opstart-apps te beheren in Windows 10.
- Zoek de regel met de naam "Windows Defender-gebruikersinterface", zoals hieronder weergegeven:
 Klik er met de rechtermuisknop op en selecteer "Uitschakelen" in het contextmenu:
Klik er met de rechtermuisknop op en selecteer "Uitschakelen" in het contextmenu: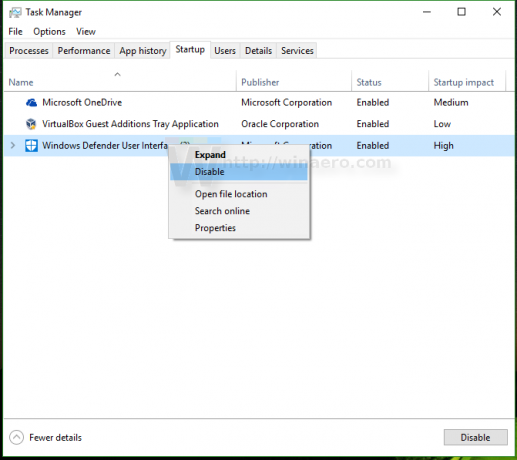
Zodra dit is gebeurd, moet u zich afmelden bij uw Windows-account en weer inloggen. Hiermee wordt het Windows Defender-pictogram in de Windows 10-jubileumupdate verwijderd. Om het later terug te zetten, kunt u gewoon het Windows Defender-gebruikersinterface-item inschakelen op het tabblad Opstarten in Taakbeheer.
Om het later terug te zetten, kunt u gewoon het Windows Defender-gebruikersinterface-item inschakelen op het tabblad Opstarten in Taakbeheer.
Tip: Als u de Klassieke Taakbeheer in Windows 10 hebt hersteld volgens: Dit artikel, dan moet u ook klassieke msconfig herstellen. Daarna kunt u C:\Windows\System32\msconfig1.exe starten en in plaats daarvan het tabblad Opstarten gebruiken om het systeemvakpictogram van Windows Defender uit te schakelen.
Dat is het.