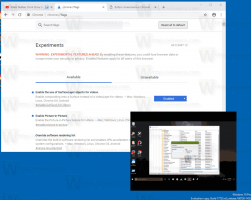Woorden toevoegen of verwijderen in spellingcontrolewoordenboek in Windows 10
Windows 10 wordt geleverd met een functie voor spellingcontrole. Het is vooral bedoeld voor tabletgebruikers, omdat het alleen automatische correctie of markering van verkeerd gespelde woorden ondersteunt in moderne apps en Internet Explorer/Edge. Met behulp van de eenvoudige instructies in dit artikel kunt u het woordenboek van de ingebouwde spellingcontrole van Windows 10 uitbreiden met aangepaste woorden. U kunt woorden ook snel uit het woordenboek verwijderen. Er worden twee methoden uitgelegd.
Advertentie
Wanneer de optie "markeer verkeerd gespelde woorden" is ingeschakeld, worden alle verkeerd gespelde woorden die u hebt getypt (en woorden die niet in het woordenboek voorkomen) onderstreept met een rode golvende lijn. Vanuit het rechtsklikmenu hebt u toegang tot de beschikbare opties voor een woord. U kunt het bijvoorbeeld aan het woordenboek toevoegen, zodat Windows dit woord herkent en het niet meer markeert.
Met Windows 10 kunt u het woordenboek beheren. Dus als je per ongeluk een verkeerd gespeld woord aan het woordenboek hebt toegevoegd, kun je het daar verwijderen.
Woordenboek bestanden
Voor elke taal slaat Windows 10 een aantal bestanden op die verband houden met het woordenboek. Ze zijn te vinden onder de map %AppData%\Microsoft\Spelling. U kunt dit adres in de locatiebalk van Explorer typen om het direct te openen.

Hier zijn de bestanden voor de Engelse taal:

Het bestand standaard.dic slaat de woorden op die u handmatig aan het woordenboek hebt toegevoegd.
Woorden opgeslagen in de standaard.exc worden uitgesloten van spellingcontrole.
eindelijk, de standaard.acl bestand slaat woorden op voor de AutoCorrectie-woordenlijst.
Laten we eens kijken hoe we het woordenboek kunnen bewerken.
Voeg een woord toe aan het woordenboek in Windows 10
- Klik met de rechtermuisknop op een gemarkeerd woord dat onderstreept is.
- Selecteer Toevoegen aan woordenboek in het contextmenu.

- Het woord wordt toegevoegd aan het bestand "default.dic".

Een woord uit het woordenboek verwijderen
- Open Verkenner.
- Ga naar de map
C:\Users\gebruikersnaam\AppData\Roaming\Microsoft\Spelling\uw taal, bijvoorbeeld C:\Users\winaero\AppData\Roaming\Microsoft\Spelling\en-US. - Open het bestand default.dic met Kladblok en verwijder alle ongewenste woorden.

De inhoud van het woordenboek bekijken en wissen
Naast de genoemde tekstbestanden, kunt u met Windows 10 de inhoud van het gebruikerswoordenboek bekijken in de app Instellingen. Hier is hoe.
- Open Instellingen.
- Ga naar Privacy - Spraak, inkt en typen.
- Klik aan de rechterkant op de Gebruikerswoordenboek bekijken koppeling.

- Daar kunt u de inhoud van het woordenboek zien. Met een speciale knop hierboven kunt u alle toegevoegde woorden met één klik verwijderen.

- U kunt ook woordenboekbestanden openen met Kladblok en alle woorden handmatig verwijderen.
Dat is het.