Wijzig het aantal te onthouden mapweergaven in Windows 10
Het aantal te onthouden mapweergaven wijzigen in Windows 10
In alle Windows-versies kunt u de weergave van een specifieke map aanpassen om deze beter geschikt te maken voor de inhoud in die map. Weergavewijzigingen worden onthouden door Verkenner/Windows Verkenner of alle mappen kunnen globaal op dezelfde weergave worden ingesteld via Mapopties. Windows onthoudt standaard de weergaveopties voor de eerste 5000 mappen. Dit aantal kan worden verhoogd tot 20 000 mappen.
Bestandsverkenner in Windows 10 heeft vijf mapsjablonen: algemene items, documenten, afbeeldingen, muziek en video's. Wanneer u het tabblad Aanpassen van een bibliotheek of van een map ziet, ziet u deze sjablonen. Dit voegt meer flexibiliteit toe bij het bekijken van uw persoonlijke gegevens. Ook kunt u pas je aanpassingen toe op alle mappen.
Zelfs als u bijvoorbeeld de voorkeur geeft aan de lijstweergave voor documenten, wilt u misschien dat uw muziekbibliotheek wordt weergegeven in Details weergave en u wilt dat uw afbeeldingen en videobibliotheken in op pictogrammen gebaseerde weergaven zijn, zoals Medium, Large of Extra Large pictogrammen. Dus voor elke mapsjabloon slaat Explorer de instellingen afzonderlijk op. Microsoft heeft enkele technische aspecten gedetailleerd
hier.Advertentie
👉 Tip: kijk hoe u dat doet reset de mapweergave voor alle mappen in Windows 10
Naast het bekijken van sjablonen, kunt u sorteer- en groeperingsopties wijzigen. Ze helpen u bij het opnieuw ordenen van uw bestanden op basis van verschillende details, zoals naam, grootte, wijzigingsdatum enzovoort.
Wanneer u de weergave van een map wijzigt, onthoudt File Explorer uw voorkeuren en de wijzigingen die u hebt aangebracht. Waaronder sorteren, groeperen, en de geselecteerde weergavemodus.
Dit bericht laat je zien hoe je de kunt vergroten aantal mapweergaven om te onthouden Windows 10. Dit kan worden gedaan met een eenvoudige registeraanpassing. U moet het volgende doen.
Het aantal te onthouden mapweergaven wijzigen in Windows 10
- Open de Register-editor-app.
- Ga naar de volgende registersleutel.
HKEY_CURRENT_USER\Software\Classes\Local Settings\Software\Microsoft\Windows\Shell. Zie hoe u naar een registersleutel gaat met één klik. - Aan de rechterkant, wijzig of maak een nieuwe 32-bits DWORD-waarde TasMRU-maat. Let op: ook als je met 64-bits Windows u moet nog steeds een 32-bits DWORD-waarde maken.

- Stel de waarde in van 5000 (standaard) naar 20000 in decimaal.

- Om de wijzigingen die door de registeraanpassing zijn aangebracht van kracht te laten worden, moet u: afmelden en log in op uw gebruikersaccount. Als alternatief kunt u herstart de Explorer-shell.
Gedaan! U kunt nu de Register-editor-app sluiten.
Mogelijk bent u geïnteresseerd in het aantal momenteel opgeslagen weergaven voor mappen in het Windows-register. Dat is mogelijk.
Bekijk het aantal opgeslagen mapweergaven in het register
Windows 10 slaat de mapweergave-instellingen voor de huidige gebruiker op onder de onderstaande registersleutel. De instellingen worden voor elke map onder een eigen waarde opgeslagen totdat de limiet is bereikt (standaard 5000).
HKEY_CURRENT_USER\Software\Classes\Local Settings\Software\Microsoft\Windows\Shell\BagMRU
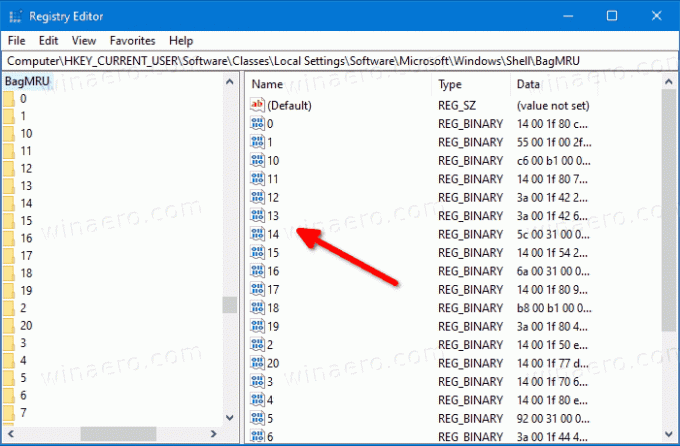
Door het aantal waarden te krijgen, kunt u snel het aantal opgeslagen weergaven leren. De snelste manier is om daarvoor PowerShell te gebruiken.
Om het aantal opgeslagen mapweergaven in het register te zien
- Open PowerShell.
- Typ het volgende:
((Get-ItemProperty "HKCU:\SOFTWARE\Classes\Local Settings\Software\Microsoft\Windows\Shell\BagMRU").Nodeslots).count - Bekijk het aantal opgeslagen mapweergaven in de opdrachtuitvoer.
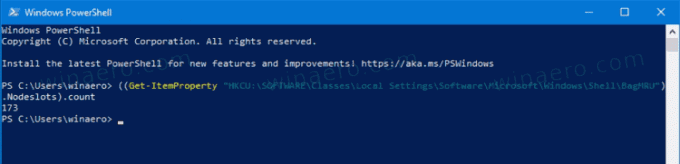
- U kunt nu het PowerShell-venster sluiten als u dat wilt.
In mijn geval heb ik slechts 173 opgeslagen views in het register, omdat ik Total Commander verkies boven File Explorer.
Dat is het.

