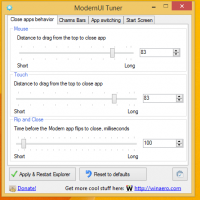Maak een herstelpuntcontextmenu in Windows 10
Als u de functie Systeemherstel in Windows 10 gebruikt om uw besturingssysteem terug te zetten naar het laatst bekende stabiel punt toen het correct werkte, bent u misschien geïnteresseerd in het maken van een nieuw herstelpunt met Power shell. Dit kan handig zijn bij verschillende automatiseringsscenario's. U voegt een speciaal contextmenu-item "Maak herstelpunt aan" toe aan het bureaublad om sneller toegang te krijgen tot deze functie.

Systeemherstel is geen nieuwe functie van Windows 10. Deze technologie werd in 2000 geïntroduceerd met Windows Millenium Edition. Hiermee kunt u het geïnstalleerde besturingssysteem terugzetten naar de vorige staat. Systeemherstel creëert herstelpunten die de volledige status van de registerinstellingen, stuurprogramma's en verschillende systeembestanden bijhouden. De gebruiker kan het besturingssysteem terugdraaien naar een van de herstelpunten als Windows 10 onstabiel wordt of niet meer kan worden opgestart.
Advertentie
Zorg ervoor dat uw gebruikersaccount heeft: beheerdersrechten. Systeemherstel inschakelen als het is uitgeschakeld.
Voordat u doorgaat, moet u de frequentie van het systeemherstelpunt verhogen. Dit kan worden gedaan met een eenvoudige registeraanpassing die hier wordt beschreven:
Verhoog de systeemherstelpuntfrequentie in Windows 10
Contextmenu Herstelpunt maken in Windows 10, volg de onderstaande instructies.
- Open de Register-editor-app.
- Ga naar de volgende registersleutel.
HKEY_CLASSES_ROOT\DesktopBackground\Shell
Zie hoe u naar een registersleutel gaat met één klik.
- Maak hier een nieuwe subsleutel met de naam "RestorePoint".

- Maak aan de rechterkant een nieuwe tekenreeks (REG_SZ) met de naam MUIVerb en stel deze in op de regel "Herstelpunt maken".

- Maak een nieuwe tekenreekswaarde "Icoon" en stel deze in op de volgende waarde:
C:\Windows\System32\rstrui.exe

- Maak onder de RestorePoint-sleutel die u hebt gemaakt een nieuwe subsleutel met de naam "Command".

- Wijzig aan de rechterkant de standaard (naamloze) parameter en stel deze in op de volgende waarde.
powershell.exe -c start -verb runas cmd '/k wmic.exe /Namespace:\\root\default Path SystemRestore Call CreateRestorePoint \"Mijn herstelpunt\", 100, 7'

Klik nu met de rechtermuisknop op de lege ruimte op uw bureaublad. Je nieuwe commando zal daar beschikbaar zijn.
Om tijd te besparen, kunt u de volgende kant-en-klare registerbestanden downloaden.
Registerbestanden downloaden
Dat is het.