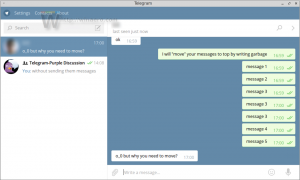Hoe u altijd de opdrachtprompt als beheerder uitvoert in Windows 10
Als u vaak de opdrachtprompt als beheerder moet starten, kunt u tijd besparen en een speciale snelkoppeling maken. In Windows 10 is het mogelijk met twee verschillende methoden. Laten we eens kijken hoe het kan.
Advertentie
De eerste methode is vrij oud. Het is bekend sinds Windows Vista. Het idee is om de reguliere snelkoppeling te wijzigen en "Als administrator uitvoeren" in de eigenschappen van de snelkoppeling in te schakelen.
Methode 1. Een gewone snelkoppeling wijzigen
- Klik met de rechtermuisknop op Bureaublad en selecteer Nieuw - Snelkoppeling in het contextmenu.

- Type cmd.exe in het vak Doel.

- Voltooi de wizard Nieuwe snelkoppeling. Klik met de rechtermuisknop op de snelkoppeling die u hebt gemaakt en selecteer "Eigenschappen" in het contextmenu.

- Klik op het tabblad Snelkoppeling van het venster Eigenschappen op de Geavanceerd knop.
- Vink het selectievakje "Als administrator uitvoeren" aan, zoals hieronder weergegeven:

Het enige probleem is dat elke keer dat u op deze snelkoppeling klikt, deze om een UAC-bevestiging vraagt:
Dit kan vervelend zijn. De tweede methode heeft dit probleem niet.
Methode 2. Taakplanner gebruiken
Om de UAC-prompt over te slaan en cmd.exe verhoogd te starten, moet u een speciale taak maken in de Windows Taakplanner waarmee u apps met beheerdersrechten kunt uitvoeren. De Taakplanner heeft een grafische MMC-versie (taskschd.msc) die we zullen gebruiken.
De stapsgewijze instructies zijn vrij lang. Gelukkig heb ik het hier al behandeld:
Maak een verhoogde snelkoppeling om de UAC-prompt over te slaan in Windows 10
Volg deze instructies om de volgende taak te maken en uit te voeren met behulp van de consoletool schtasks:
Om je tijd te besparen, kun je Winaero Tweaker gebruiken. De functie genaamd "Verhoogde snelkoppeling" doet alles wat hierboven is vermeld en helpt u om snel verhoogde snelkoppelingen te maken.
- Download en pak de. uit Winaero Tweaker app.
- Ga naar Extra \ Verhoogde snelkoppeling:

- Maak een snelkoppeling met behulp van de gebruiksvriendelijke gebruikersinterface en u bent klaar!
Er is ook nog iets goeds aan Winaero Tweaker. Standaard voert Taakplanner alle taken uit met de procesprioriteit Onder Normaal. Maar Winaero's Elevated Shortcut lost dit op door de snelkoppeling op normale prioriteit uit te voeren.
Dat is het.