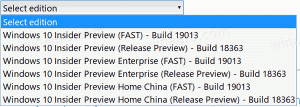Beeldschermresolutie wijzigen in Windows 10
Schermresolutie verwijst naar de helderheid van de tekst en afbeeldingen die op uw scherm worden weergegeven. Bij hogere resoluties, zoals 1920 x 1080 pixels, lijken items scherper. Ze lijken ook kleiner, zodat er meer items op het scherm passen. Bij lagere resoluties, zoals 800 x 600 pixels, passen er minder items op het scherm, maar lijken ze groter. Het wordt horizontaal en verticaal gemeten in pixels. In dit artikel zullen we drie methoden bespreken die u kunt gebruiken om de schermresolutie in Windows 10, inclusief de GUI, en vanaf de opdrachtregel te wijzigen.
Advertentie
De ondersteunde resoluties verschillen per combinatie van monitor en videokaart. Oude CRT-monitoren hebben over het algemeen een beeldschermresolutie van 800 × 600 of 1024 × 768 pixels en ondersteunen ook een reeks verschillende resoluties met een bevredigende schermverversingssnelheid. Moderne lcd-monitoren en laptopschermen ondersteunen vaak hogere resoluties, zoals 4K en 8K. Ze werken het beste bij een specifieke resolutie die 'de oorspronkelijke resolutie' wordt genoemd. In Windows 10 is het gemarkeerd als "(aanbevolen)" in Eigenschappen voor beeldscherm.
In Windows 10 kunt u de schermresolutie afzonderlijk wijzigen voor elk beeldscherm dat op uw pc is aangesloten. Houd er echter rekening mee dat je een schermresolutie van minimaal 1024x768 nodig hebt om toegang te krijgen tot de Microsoft Store en om Store-apps uit te voeren. Het wijzigen van de schermresolutie is ook van invloed op alle gebruikers die in het besturingssysteem zijn geregistreerd. Het is een globale optie.
In eerdere versies van Windows kon je het klassieke Configuratiescherm gebruiken. De optie Weergave kan worden gebruikt om parameters voor aangesloten monitoren te wijzigen. Dit is veranderd met recente Windows 10-versies. De weergave-opties zijn verplaatst naar de moderne app Instellingen.
Om de schermresolutie in Windows 10 te wijzigen,
- Open de Instellingen-app.
- Ga naar Systeem -> Weergave.
- Ga aan de rechterkant naar de Weergave sectie.
- Als u meerdere monitoren op de computer hebt aangesloten, selecteert u het gewenste beeldscherm.
- In de Oplossing vervolgkeuzelijst, selecteert u de gewenste schermresolutie die u voor het geselecteerde beeldscherm wilt instellen.


- Als de geselecteerde schermresolutie werkt zoals verwacht, selecteert u Wijzigingen behouden in het volgende dialoogvenster. Je hebt 15 seconden voordat het automatisch terugkeert naar de vorige schermresolutie.

Je bent klaar.
Hier is een alternatieve methode waarmee u de gewenste schermresolutie kunt kiezen uit de lijst met weergavemodi.
Verander de schermresolutie met de weergavemodus
- Open de Instellingen-app.
- Ga naar Systeem -> Weergave.
- Klik aan de rechterkant op de Geavanceerde weergave-instellingen koppeling.

- Klik op de volgende pagina op de link Eigenschappen beeldschermadapter.

-
Op de Adapter tabblad, klik op de knop Alle modi weergeven.

- Selecteer een weergaveresolutie en weergavemodus en klik op OK.

- Als de geselecteerde weergavemodus werkt zoals verwacht, selecteert u Wijzigingen behouden in het volgende dialoogvenster. Je hebt 15 seconden voordat het automatisch terugkeert naar de vorige schermresolutie.

Je bent klaar.
Tip: Beginnen met Update mei 2019, Windows 10 wordt geleverd met ondersteuning voor de variabele verversingssnelheid. De juiste opties zijn te vinden in Instellingen. Zie het volgende bericht: Windows 10 versie 1903 ondersteunt variabele verversingssnelheid.
Het is ook mogelijk om de schermresolutie vanaf de opdrachtregel te wijzigen. Windows 10 bevat geen ingebouwde tools voor deze taak, dus we moeten QRes gebruiken - een kleine open source-app.
QRes is een kleine applicatie waarmee u de schermresolutie en weergavemodus kunt wijzigen met opdrachtregelargumenten. Het kan de kleurdiepte, schermresolutie en de verversingssnelheid wijzigen. De kerntoepassing qres.exe is een klein (32 kB) uitvoerbaar bestand.
Wijzig de vernieuwingsfrequentie van het beeldscherm in Windows 10 vanaf de opdrachtprompt
- Downloaden Qres van HIER.
- Pak de archiefinhoud uit in een handige map, b.v. c:\apps\qres.

- Deblokkeer de bestanden.
- Open een nieuwe opdrachtprompt in de doelmap.
- Typ een commando als dit
qres x=800 y=600 f=75. Dit zal de800 x 600resolutie en de75Hzvernieuwingsfrequentie. 
- Vervang x en y door de gewenste waarden, b.v.
1920voorxen1080voorja,
Met QRes kunt u dus een snelkoppeling maken om uw schermresolutie en/of de verversingssnelheid te wijzigen, of deze in een batchbestand gebruiken voor verschillende automatiseringsscenario's.
Dat is het.