Hoe de randpanelen (Charms Bar en Switcher) in Windows 8 uit te schakelen?
Windows 8 heeft de nieuwe "Modern UI" geïntroduceerd, voorheen bekend als Metro. Het startmenu is vervangen door de gloednieuwe startschermfunctie die de Windows UX in twee afzonderlijke werelden splitst: de wereld van Metro-apps en de klassieke desktop. Om tussen deze twee omgevingen te schakelen, biedt Windows 8 twee panelen aan de linker- en rechterbovenrand van het scherm, de Switcher en de Charms Bar.
Advertentie
De Charms Bar biedt snelle toegang tot de volgende Charms: Zoeken, Delen, Startscherm, Apparaten en Instellingen:
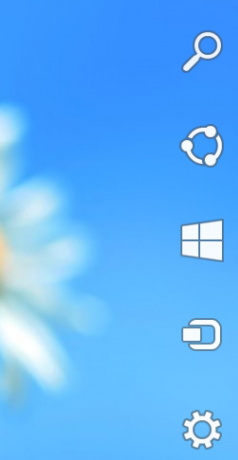 De Charms-balk verschijnt wanneer u uw muisaanwijzer naar de rechterbovenhoek of rechterbenedenhoek van het scherm beweegt.
De Charms-balk verschijnt wanneer u uw muisaanwijzer naar de rechterbovenhoek of rechterbenedenhoek van het scherm beweegt.
Switcher biedt een gemakkelijke manier om te schakelen tussen het draaien van Modern/Metro-apps en het bureaublad. Net als de Charms Bar verschijnt deze automatisch op het scherm zodra je je muis naar de linkerbovenhoek van het scherm beweegt.

Zowel Switcher als Charms Bar maken deel uit van Windows 8 Edge UI.
Als u de moderne gebruikersinterface niet gebruikt en voornamelijk op de klassieke desktop werkt, vindt u de Charms Bar en Switcher misschien een beetje vervelend. In mijn geval verschijnen ze altijd per ongeluk wanneer ik het venster probeer te sluiten of het menu probeer te openen. Dus ik ga twee eenvoudige tweaks met je delen waarmee je het gedrag van Edge UI kunt veranderen. Na het toepassen van deze tweaks, zullen de Edge UI-panelen niet verschijnen wanneer u uw muis naar de linkerbovenhoek / rechterbovenhoek beweegt. Dit betekent niet dat Switcher en Charms Bar volledig worden uitgeschakeld. U kunt ze nog steeds weergeven met behulp van sneltoetsen.
De "Win+Tabblad" sneltoets toont Switcher terwijl de "Win+C" sneltoets toont de Charms Bar.
Hoe de Edge UI-panelen, ook bekend als Charms Bar en Switcher, uit te schakelen in Windows 8
- Open de Register-editor (druk op Win+R, typ regedit.exe in het dialoogvenster Uitvoeren en druk op Binnenkomen) en ga naar toets
HKEY_CURRENT_USER\Software\Microsoft\Windows\CurrentVersion\ImmersiveShell
- Maak hier een nieuwe sleutel aan "EdgeUI".
- Selecteer de EdgeUI toets in het linkerdeelvenster en maak twee nieuwe DWORD-waarden in het rechterdeelvenster van de Register-editor.
- TLcorner uitschakelen - staat voor "Linkerbovenhoek uitschakelen". Stel het in op 1, en Switcher verschijnt niet wanneer u uw muis naar de linkerbovenhoek van het scherm beweegt. Houd er rekening mee dat het nog steeds verschijnt als u de aanwijzer naar de linkerbenedenhoek verplaatst en vervolgens langs de linkerrand van het scherm omhoog beweegt.
-
Charms uitschakelenHint - Stel deze in op 1 om de Charms-balk uit te schakelen bij gebruik van de muis. Het wordt niet weergegeven wanneer u de aanwijzer naar de rechterboven- of rechterbenedenhoek verplaatst. Maar zoals hierboven, als u de aanwijzer naar de rechterbovenhoek verplaatst en vervolgens omlaag langs de rechterrand van het scherm (of van de rechterbenedenhoek naar het midden van het scherm langs de rechterrand), zal het verschijnen opnieuw.
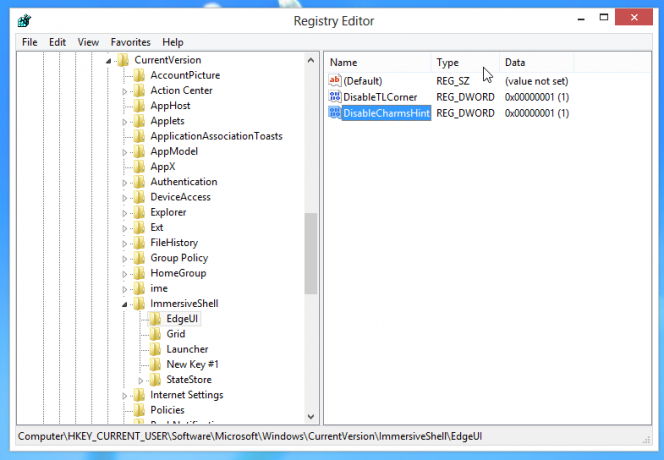 Beide instellingen voorkomen dus dat de Edge UI-panelen per ongeluk verschijnen. Ze worden onmiddellijk van kracht - u hoeft Windows Verkenner niet opnieuw op te starten of u af te melden. U kunt ze nog steeds laten zien wanneer u ze daadwerkelijk wilt gebruiken.
Beide instellingen voorkomen dus dat de Edge UI-panelen per ongeluk verschijnen. Ze worden onmiddellijk van kracht - u hoeft Windows Verkenner niet opnieuw op te starten of u af te melden. U kunt ze nog steeds laten zien wanneer u ze daadwerkelijk wilt gebruiken.
Als u het standaardgedrag van Switcher wilt inschakelen, stelt u eenvoudig in: TLcorner uitschakelen waarde op 0 of verwijder het. Hetzelfde geldt voor Charms uitschakelenHint waarde - stel het in op 0 of verwijder het om de pop-up Charms Bar in te schakelen.
Voor degenen die de voorkeur geven aan kant-en-klare registerbestanden:

