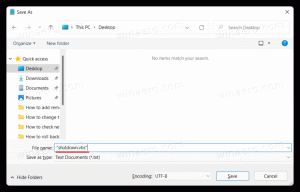Een gebruikersaccount maken in Windows 10
Hoewel het concept van meerdere gebruikers die één apparaat of één pc delen met de dag zeldzamer wordt, zijn er nog steeds gevallen waarin u pc's moet delen. In zo'n situatie is het handig om meerdere gebruikersaccounts op één pc. Vandaag zullen we zien hoe u een nieuw gebruikersaccount kunt maken in Windows 10.
Advertentie
In moderne Windows-versies heb je meestal een aantal systeemaccounts voor verschillende services en interne Windows-taken, plus een verborgen beheerdersaccount en je persoonlijke account. Als u uw pc moet delen met familieleden of andere mensen, is het een goed idee om voor elke persoon een speciaal gebruikersaccount aan te maken. Dit verhoogt de veiligheid en privacy van het besturingssysteem en stelt u in staat uw gevoelige gegevens privé te houden en uw instellingen naar uw smaak te personaliseren.
Voordat u doorgaat, moet u ervoor zorgen dat uw gebruikersaccount: beheerdersrechten.
Voor elk gebruikersaccount maakt Windows 10 een apart gebruikersprofiel aan. Een gebruikersprofiel is een set bestanden en mappen om alle persoonlijke voorkeuren, app-instellingen, documenten en andere gegevens op te slaan. Elk gebruikersaccount heeft een bijbehorend gebruikersprofiel. Meestal wordt het opgeslagen in de map C:\Users\Username en bevat het een aantal submappen zoals Desktop, Documents, Downloads, enz. Samen met verborgen mappen zoals AppData die de instellingen voor verschillende Windows-functies opslaan en installeren toepassingen. Het belangrijkste doel van het gebruikersprofiel is het creëren van een gepersonaliseerde omgeving met individuele opties op maat van de eindgebruiker.
Een gebruikersaccount maken in Windows 10, doe het volgende.
- Open de Instellingen-app.

- Ga naar Accounts - Familie en andere personen.

- Klik aan de rechterkant op de knop Iemand anders toevoegen aan deze pc.
- Het volgende venster verschijnt:
 Standaard wordt u voorgesteld om door te gaan met een Microsoft-account. U kunt echter nog steeds een lokaal account maken als u op de link klikt Ik heb de inloggegevens van deze persoon niet aan de onderkant. Raadpleeg het volgende artikel om het verschil tussen lokale en Microsoft-accounts te vinden: Zoek of u een lokaal account of Microsoft-account gebruikt in Windows 10
Standaard wordt u voorgesteld om door te gaan met een Microsoft-account. U kunt echter nog steeds een lokaal account maken als u op de link klikt Ik heb de inloggegevens van deze persoon niet aan de onderkant. Raadpleeg het volgende artikel om het verschil tussen lokale en Microsoft-accounts te vinden: Zoek of u een lokaal account of Microsoft-account gebruikt in Windows 10Ik ga verder met een lokaal account door op die link te klikken.
- Op de volgende pagina klik ik op de link Een gebruiker toevoegen zonder een Microsoft-account.

- Vul het volgende formulier in en klik op Volgende:


U heeft zojuist een nieuwe lokale gebruikersaccount toegevoegd. De procedure is hetzelfde voor een Microsoft-account, maar u moet extra velden invullen zoals e-mail, leeftijd, telefoonnummer, enz.
Als alternatief kunt u nog twee methoden gebruiken om een nieuw gebruikersaccount aan te maken in Windows 10. Laten we ze eens bekijken.
Als jouw Windows 10-editie Enterprise, Pro, Education of Education Pro is, kunt u de module Lokale gebruikers en groepen van Microsoft Management Console (MMC) gebruiken. Hier is hoe het kan.
Maak een nieuwe gebruikersaccount aan met lokale gebruikers en groepen
- druk op Winnen + x sneltoetsen op het toetsenbord om het hoofdgebruikersmenu te openen. U kunt ook met de rechtermuisknop op het menu Start klikken.
- Selecteer in het menu het item Computer management.

Tip: u kunt het Win + X-menu in Windows 10 aanpassen en aanpassen. Raadpleeg deze artikelen:
- Pas het Win+X-menu aan in Windows 10
- Herstel de klassieke snelkoppelingen in het Configuratiescherm naar het Win+X-menu in Windows 10
- Herstel Configuratiescherm-items in Win+X-menu in Windows 10 Creators Update
- Opdrachtprompt terug toevoegen aan Win+X-menu in Windows 10 Creators Update
- Het hulpprogramma Computerbeheer wordt geopend. Vouw aan de linkerkant de structuurweergave uit naar Lokale gebruikers en Groepen\Gebruikers.

- Klik met de rechtermuisknop op de lege ruimte aan de rechterkant en kies "Nieuwe gebruiker..." in het contextmenu.

- Vul het volgende dialoogvenster in:
 U kunt opties aanpassen zoals: Gebruiker moet wachtwoord veranderen bij volgende aanmelding, Gebruiker kan wachtwoord niet veranderen, Wachtwoord verloopt nooit volgens wat je nodig hebt.
U kunt opties aanpassen zoals: Gebruiker moet wachtwoord veranderen bij volgende aanmelding, Gebruiker kan wachtwoord niet veranderen, Wachtwoord verloopt nooit volgens wat je nodig hebt. - De nieuwe gebruiker wordt aangemaakt met standaardrechten. Het is mogelijk om in plaats daarvan het accounttype van de gebruiker te wijzigen in beheerder. Zie het volgende artikel:Accounttype wijzigen in Windows 10
Ten slotte kunt u de consoletool gebruiken net.exe om een nieuwe gebruikersaccount toe te voegen. Laten we eens kijken hoe het kan.
- Open een verhoogde opdrachtprompt.
- Typ of kopieer en plak de volgende opdracht:
net gebruiker "Gebruikersnaam" /add
Vervang het gedeelte Gebruikersnaam door de daadwerkelijke inlognaam die u aan de nieuwe gebruiker wilt toewijzen. Het nieuwe gebruikersaccount is een lokaal account zonder wachtwoord. Merk op dat gebruikersaccounts met blanco of geen wachtwoorden niet kunnen worden gebruikt om in te loggen via het Windows-netwerk.
- Gebruik de volgende syntaxis om een nieuwe, met een wachtwoord beveiligde gebruikersaccount aan te maken:
net user "Gebruikersnaam" "Wachtwoord" /add
Vervang gebruikersnaam en wachtwoord door werkelijke waarden.

Nogmaals, de nieuwe gebruiker wordt gemaakt met standaardrechten.
Dat is het.