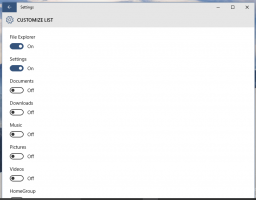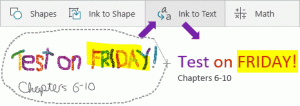Wijzig het type netwerklocatie (openbaar of privé) in Windows 10
De gebruikersinterface van Windows 10 Instellingen en de netwerkflyout zijn compleet anders dan Windows 7 en Windows 8.1. De opties zijn verplaatst en het is niet duidelijk hoe u het netwerktype kunt wijzigen - privé of openbaar. Ik wil graag delen hoe u het type netwerklocatie in Windows 10 kunt wijzigen.
Advertentie
Wanneer u zich voor de allereerste keer aanmeldt bij uw account, vraagt Windows 10 u met welk soort netwerk u verbinding maakt: Thuis of Openbaar.

Als je kiest Ja, zal het besturingssysteem het configureren als een privénetwerk en netwerkdetectie inschakelen. Voor een openbaar netwerk zijn detectie en toegang beperkt. Als u toegang tot uw computer nodig hebt vanaf een externe pc of door de pc's en apparaten in uw lokale netwerk moet bladeren, moet u deze instellen op Thuis (Privé).
Als u later besluit om het toegangstype van het netwerk waarmee u bent verbonden te wijzigen, vindt u misschien niet eens welke instellingen u moet wijzigen!
Er zijn twee manieren om verander het netwerktype in Windows 10.
Methode één. Type netwerktoegang wijzigen via de app Instellingen
- Open de app Instellingen.
- Klik op het pictogram Netwerk en internet.

- Afhankelijk van de manier waarop u bent verbonden met uw netwerk, moet u aan de linkerkant op de juiste subcategorie klikken. Als u een bekabelde verbinding gebruikt, klikt u op Ethernet. Als u een draadloze verbinding gebruikt, klikt u op Wi-Fi.

- Klik op de verbindingsnaam aan de rechterkant. In mijn geval heet het gewoon "Ethernet":

- Zet op de volgende pagina de schakelaar aan Apparaten en inhoud zoeken om deze verbinding te maken Privaat. Als je deze schakelaar uitzet, wordt je netwerk Openbaar.

Dat is het. Dit is vrij eenvoudig, niet? Dit is alles wat u moet weten in de app Instellingen om het type netwerklocatie te wijzigen.
Methode twee. Wijzig het type netwerktoegang door het register te bewerken
U kunt het netwerkprofiel in Windows 10 wijzigen met behulp van een registeraanpassing. Nadat u de hieronder beschreven stappen heeft gevolgd, kunt u eenvoudig uw netwerklocatietype van openbaar naar privé en vice versa.
- Open Register-editor.
- Ga naar de volgende registersleutel:
HKEY_LOCAL_MACHINE\SOFTWARE\Microsoft\Windows NT\CurrentVersion\NetworkList\Profiles
Tip: zie met één klik naar de gewenste registersleutel springen.
- U ziet daar een of meerdere GUID's, die elk een netwerk vertegenwoordigen waarmee u bent verbonden. Zie de volgende afbeelding om te begrijpen hoe het werkt:

- Ga naar de GUID-subsleutel die overeenkomt met uw huidige netwerkverbinding.
- Maak daar een nieuwe DWORD-waarde aan, genaamd Categorie. Mogelijk heeft u al een dergelijke waarde, dus u hoeft deze alleen maar aan te passen.
- Stel de parameter Categorie in op een van de volgende waarden:
0 - betekent dat uw netwerk openbaar is.
1 - betekent dat uw netwerk privé is. - Maak een nieuwe DWORD-waarde met de naam CategoryType als deze niet bestaat en stel de waarde in op 0:

- Start uw pc opnieuw op.
Open na het opnieuw opstarten het Netwerkcentrum en bekijk de status van uw netwerk. Het moet de door u aangebrachte wijzigingen weerspiegelen. Ik stel bijvoorbeeld mijn netwerk in op Privé met de volgende waarden:
Categorie = 1. CategorieType = 0.
 Ten slotte kunt u PowerShell gebruiken om het type netwerklocatie te wijzigen van Privé naar Openbaar en vice versa. Zien Wijzig het type netwerklocatie met PowerShell in Windows 10.
Ten slotte kunt u PowerShell gebruiken om het type netwerklocatie te wijzigen van Privé naar Openbaar en vice versa. Zien Wijzig het type netwerklocatie met PowerShell in Windows 10.
Dat is het. Voel je vrij om je gedachten, vragen en suggesties in de comments te plaatsen.