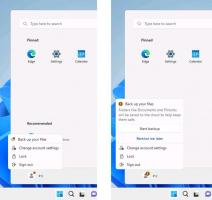Waar is de 'ad hoc' draadloze verbindingsfunctie in Windows 8 en Windows 8.1
Als je een 'upgrade' hebt uitgevoerd van Windows 7 naar Windows 8 of rechtstreeks naar Windows 8.1, is het je misschien opgevallen dat ad-hoc wifi-verbindingen (computer-computer) niet langer beschikbaar zijn. De gebruikersinterface voor het opzetten van een ad-hocverbinding bestaat niet meer in het Netwerkcentrum. Dit kan een beetje teleurstellend zijn. Met Windows 7 zelf werd echter een vervangende functie geïntroduceerd die een betere vervanging is voor ad-hoc draadloze verbindingen.
In plaats van ad-hocverbindingen moet u de Draadloos gehost netwerk functie. Het zorgt ervoor dat uw Windows-pc zich gedraagt als een draadloos toegangspunt.
Het draadloze gehoste netwerk is een nieuwe WLAN-functie die wordt ondersteund op Windows 7 en latere clientversies en op Windows Server 2008 R2 en latere Windows Server-releases. Deze functie implementeert twee belangrijke functies:
- De virtualisatie van een fysieke draadloze adapter in meer dan één virtuele draadloze adapter, ook wel Virtual Wi-Fi genoemd.
- Een op software gebaseerd draadloos toegangspunt (AP), soms een SoftAP genoemd, dat gebruikmaakt van een aangewezen virtuele draadloze adapter.
Zoals je ziet kan dit volledig dienen als vervanging voor ad-hoc verbindingen.
Begin met het openen van de opdrachtprompt als beheerder. De beste manier om dit op Windows 8 uit te voeren is het Power Users Menu: druk op Win+X toetsen op het toetsenbord en kies het item "Opdrachtprompt (Admin)". Typ in Windows 7: cmd in het zoekvak van het menu Start en druk op Ctrl+Shift+Enter.
Voordat je het Hosted Network instelt, moet je ervoor zorgen dat je wifi-netwerkkaart aan de eisen voldoet. Om deze functie te activeren, moeten de juiste stuurprogramma's zijn geïnstalleerd. Typ dit bij de verhoogde opdrachtprompt:
netsh wlan-stuurprogramma's
Let op de tekenreeks "Gehost netwerk ondersteund". Het moet "Ja" bevatten. Anders heeft u pech - de stuurprogramma's van uw draadloze adapter ondersteunen de gehoste netwerkfunctie niet.
Het gehoste netwerk instellen, typ de volgende opdracht:
netsh wlan set hostednetwork mode=allow ssid=”DESIRED_NETWORK_NAME” key=”YOUR_PASSWORD”
Voila, je hebt zojuist een gehost netwerk gemaakt. Zo simpel is het. Nu moet je ermee beginnen. De volgende opdracht zal dit voor u doen:
netsh.exe wlan start gehoste netwerknaam
Als je hiermee klaar bent, kun je de verbinding stoppen met dit commando:
netsh.exe wlan stop gehoste netwerknaam
Houd er rekening mee dat het netwerk niet permanent wordt gestart en na opnieuw opstarten zal verdwijnen totdat u het opnieuw start. De opgeslagen wachtwoordzin/sleutel is echter standaard persistent.
Met deze opdracht kunt u gedetailleerde informatie krijgen over het netwerk dat u hebt gestart:
netsh wlan toon gehoste netwerknaam
Dat is het. Makkelijk, toch? Hoewel Microsoft de ad-hocfunctie voor draadloos netwerken uit moderne Windows-versies heeft verwijderd, is dit: een simpele truc kan de ontbrekende functie goedmaken voor iedereen die snel draadloze apparaten nodig heeft aansluiten.