Kopieerpad altijd zichtbaar krijgen in contextmenu in Windows 10
U kunt de contextmenuopdracht Kopieerpad toevoegen in Windows 10 zonder zelfs maar de Shift-toets ingedrukt te houden wanneer u met de rechtermuisknop klikt. Met een eenvoudige registeraanpassing kunt u het menu-item Kopieerpad altijd zichtbaar maken in het rechtsklikmenu van Verkenner. Dit is erg handig en tijdbesparend. Laten we eens kijken hoe het kan.
Advertentie
In Windows 10 zijn er verschillende manieren om de opdracht kopiëren als pad te gebruiken. Het is rechtstreeks beschikbaar in de gebruikersinterface van het lint, op het tabblad Start:
 U kunt ook de. ingedrukt houden Verschuiving toets en klik met de rechtermuisknop op een bestand of map in Verkenner. Een verborgen commando Kopieer als pad verschijnt in het contextmenu.
U kunt ook de. ingedrukt houden Verschuiving toets en klik met de rechtermuisknop op een bestand of map in Verkenner. Een verborgen commando Kopieer als pad verschijnt in het contextmenu.
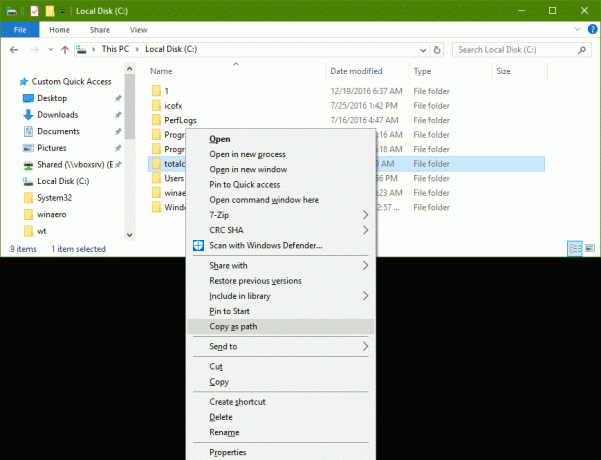
Als u liever de contextmenumethode gebruikt, wilt u misschien tijd besparen en de opdracht permanent toevoegen zonder de Shift-toets ingedrukt te houden. Dit kan worden gedaan met een eenvoudige registeraanpassing.
Kopieer pad contextmenu altijd zichtbaar in Windows 10
De eenvoudigste manier om een lintopdracht aan het contextmenu toe te voegen, is door Winaero's. te gebruiken Contextmenu-tuner. Het heeft een gebruiksvriendelijke interface en stelt je in staat om elke gewenste opdracht toe te voegen.
 Als u dit liever handmatig doet door het register zelf te bewerken, lees dan verder.
Als u dit liever handmatig doet door het register zelf te bewerken, lees dan verder.
Dit is de inhoud van het *.reg-bestand dat u moet toepassen.
Windows Register-editor versie 5.00 [HKEY_CLASSES_ROOT\Allfilesystemobjects\shell\windows.copyaspath] "CanonicalName"="{707C7BC6-685A-4A4D-A275-3966A5A3EFAA}" "CommandStateHandler"="{3B1599F9-E00A-4BBF-AD3E-B3F99FA87779}" "CommandStateSync"="" "Beschrijving"="@shell32.dll,-30336" "Icon"="imageres.dll,-5302" "InvokeCommandOnSelection"=dword: 00000001. "MUIVerb"="@shell32.dll,-30329" "VerbHandler"="{f3d06e7c-1e45-4a26-847e-f9fcdee59be0}" "VerbName"="copyaspath"
Voer Kladblok uit. Kopieer en plak de bovenstaande tekst in een nieuw document.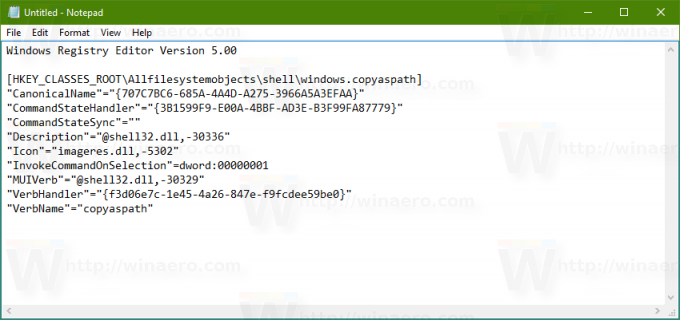
Druk in Kladblok op Ctrl + S of voer het Bestand - Opslaan item in het menu uit. Dit opent het dialoogvenster Opslaan.
Typ of kopieer en plak daar de volgende naam "Copy_as_path.reg" inclusief aanhalingstekens. Aanhalingstekens zijn belangrijk om ervoor te zorgen dat het bestand de extensie "*.reg" krijgt en niet *.reg.txt. U kunt het bestand op elke gewenste locatie opslaan, u kunt het bijvoorbeeld in uw Desktop-map plaatsen.
Dubbelklik nu op het bestand Copy_as_path.reg dat u hebt gemaakt. Bevestig de UAC-prompt.
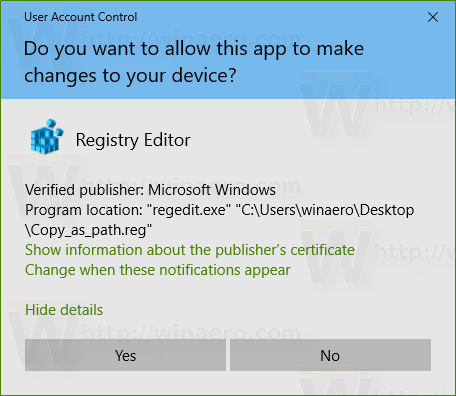
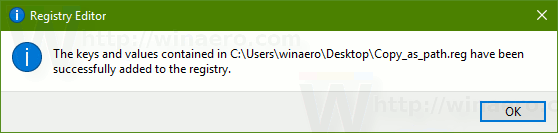
De opdracht verschijnt onmiddellijk in het contextmenu. Zie de volgende schermafbeeldingen:
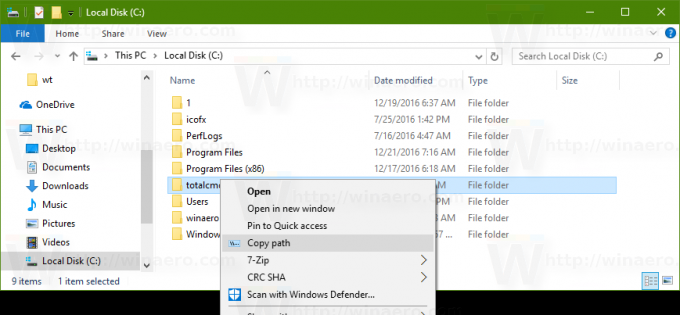
Om je tijd te besparen heb ik kant-en-klare registerbestanden gemaakt. Je kunt ze hier downloaden:
Registerbestanden downloaden
Het bestand voor ongedaan maken is inbegrepen, zodat u handmatige registerbewerking volledig kunt vermijden.
Als je wilt weten hoe de tweak werkt, raadpleeg dan het volgende artikel:
Een lintopdracht toevoegen aan het rechtsklikmenu in Windows 10
Ik heb het een tijdje geleden geschreven. Het verklaart de magie achter de truc perfect.
Tip: Als u liever de werkbalk Snelle toegang gebruikt in plaats van het contextmenu, lees dan Een lintopdracht toevoegen aan de werkbalk Snelle toegang in Windows 10.
Eigenlijk is de tweak niet nieuw. We hebben het vorig jaar in het artikel behandeld Een lintopdracht toevoegen aan het rechtsklikmenu in Windows 8.
Dat is het.

