Herstelpunt maken in Windows 10
Systeemherstel is geen nieuwe functie van Windows 10. Deze technologie werd in 2000 geïntroduceerd met Windows millenium Eeditie. Hiermee kunt u het geïnstalleerde besturingssysteem terugzetten naar de vorige staat. Systeemherstel creëert herstelpunten die de volledige status van de registerinstellingen, stuurprogramma's en verschillende systeembestanden bijhouden. De gebruiker kan het besturingssysteem terugdraaien naar een van de herstelpunten als Windows 10 onstabiel wordt of niet meer kan worden opgestart.
Advertentie
In Windows Vista en later heeft Microsoft de systeemherstelservice gedumpt. In plaats daarvan wordt Taakplanner gebruikt om herstelpunten te maken. Ook wil Microsoft schijfruimte besparen op apparaten met beperkte opslagruimte. Met nieuwere functies zoals Reset & Refresh die anders werken, heeft Systeemherstel een achterbank ingenomen, hoewel het nog steeds toegankelijk is via de opties voor probleemoplossing en herstel in Windows 10.
Een ongelukkige verandering die in Windows 7 plaatsvond, is dat systeemherstelpunten nu veel te minder vaak worden gemaakt - eens in de 7 dagen. Dit is te lang. Ook wordt de schijfruimte die is toegewezen aan Systeemherstel automatisch verminderd wanneer uw systeem onvoldoende vrije ruimte heeft. Als gevolg hiervan worden er geen herstelpunten meer gemaakt. Als er iets misgaat en u uw besturingssysteem moet terugzetten, kan het zijn dat uw systeem geen herstelpunten heeft! Daarom moet u ten minste één herstelpunt maken. Het kan als volgt handmatig worden gedaan:
- druk op Winnen + R toetsen samen op het toetsenbord. Het dialoogvenster Uitvoeren verschijnt. Typ het volgende in het vak Uitvoeren:
SysteemeigenschappenBescherming

- Het dialoogvenster Systeemeigenschappen verschijnt met het tabblad Systeembeveiliging actief.
- Standaard is het uitgeschakeld in mijn Windows 10. Het moet dus ingeschakeld worden.
Klik op de knop Configureren. Stel in het volgende dialoogvenster de optie "Systeembeveiliging inschakelen" in zoals hieronder wordt weergegeven:
- Pas nu de schuifregelaar naar rechts aan. 15% zou genoeg moeten zijn:
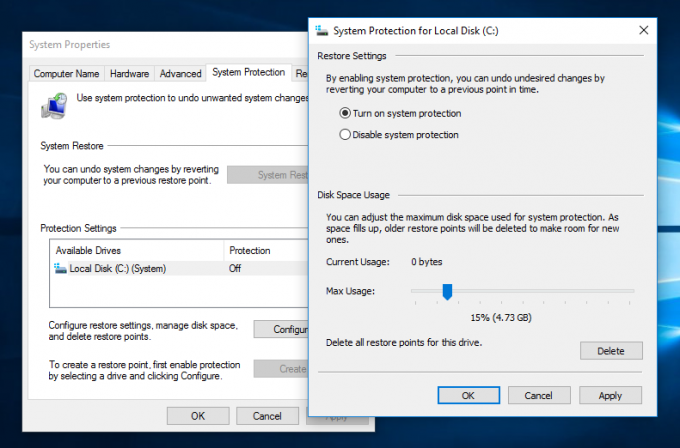 Druk op Toepassen en OK.
Druk op Toepassen en OK. - Klik op de knop "Maken..." in het dialoogvenster Systeemeigenschappen. Dit zal maak een nieuw systeemherstelpunt in Windows 10:

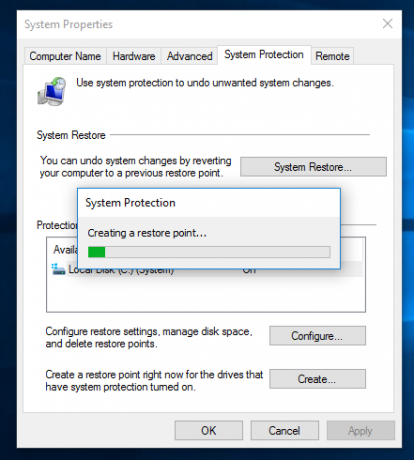
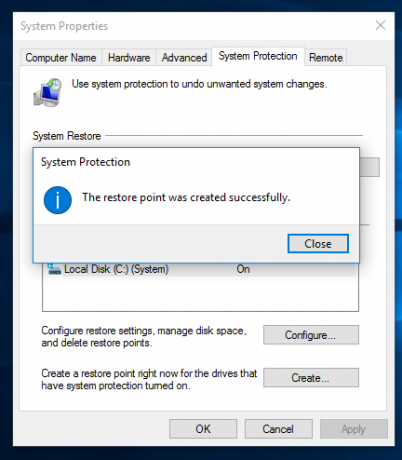 Typ gewoon een beschrijving en je bent klaar.
Typ gewoon een beschrijving en je bent klaar. - De volgende keer dat u besluit om Windows 10 terug te zetten naar een eerdere staat, kunt u op de knop "Systeemherstel..." klikken in het dialoogvenster Systeemeigenschappen of direct rstrui.exe uitvoeren en de wizard volgen:

Dat is het. In het volgende artikel zullen we in detail zien hoe u herstelpunten kunt gebruiken om Windows 10 terug te draaien, inclusief het scenario wanneer Windows 10 niet opstart.

