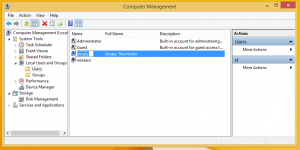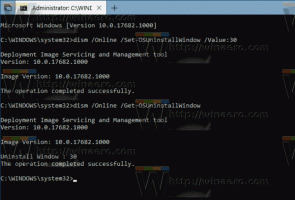Maak een snelkoppeling om een PS1 PowerShell-bestand uit te voeren in Windows 10
PowerShell is een geavanceerde vorm van opdrachtprompt. Het is uitgebreid met een enorme set kant-en-klare cmdlets en wordt geleverd met de mogelijkheid om .NET Framework/C# in verschillende scenario's te gebruiken. Wanneer u dubbelklikt op een *.ps1-scriptbestand, wordt het geopend in Kladblok of een andere app die aan dit bestandstype is gekoppeld. Soms kan het erg handig zijn om een snelkoppeling te maken om je PS1-scriptbestand rechtstreeks uit te voeren.
Windows wordt standaard geleverd met een contextmenu-opdracht 'Uitvoeren met PowerShell', die beschikbaar is voor PS1-bestanden. Als uw script echter geen gebruikersinvoer heeft en geen pauze aan het einde bevat, verdwijnt de PowerShell-uitvoer snel. Een ander probleem is de standaard uitvoeringsbeleid waardoor uw script mogelijk niet wordt gestart vanuit het contextmenu. Door de onderstaande instructies te volgen, kunt u een snelkoppeling voor uw PS1-bestand maken en deze eenvoudig uitvoeren door op de snelkoppeling te dubbelklikken. Dit is erg handig en tijdbesparend.
In dit artikel gebruik ik het volgende PS1-bestand als voorbeeld:
Een snelkoppeling maken voor een PS1 PowerShell-bestand in Windows 10, doe het volgende.
- Kopieer het volledige pad naar je PS1-scriptbestand.
- Klik met de rechtermuisknop op de lege ruimte op uw bureaublad. Selecteer Nieuw - Snelkoppeling in het contextmenu (zie de schermafbeelding).
- Typ het volgende in het doelvak van de snelkoppeling:
powershell.exe -noexit -ExecutionPolicy Bypass -File
- Plak nu het pad naar uw scriptbestand. Je krijgt zoiets als dit:
powershell.exe -noexit -ExecutionPolicy Bypass -Bestand c:\data\winaero\winaero.ps1
- Geef uw snelkoppeling een betekenisvolle naam. U kunt elke gewenste naam gebruiken. Klik op de knop Voltooien als u klaar bent.
Je bent klaar. Dubbelklik op de snelkoppeling om uw script uit te voeren.
U kunt deze snelkoppeling nu naar elke geschikte locatie verplaatsen, pin het aan de taakbalk of aan Start,toevoegen aan Alle apps of toevoegen aan Snel starten (zie hoe je moet) Snel starten inschakelen). Je kan ook wijs een globale sneltoets toe naar uw snelkoppeling.
Interessante artikelen:
- Genereer QR-code met PowerShell in Windows 10
- Vind uw Windows-upgradegeschiedenis met PowerShell
- Maak een opstartbare USB-stick voor Windows 10 met PowerShell
- Krijg het aantal woorden, tekens en regels in een bestand met PowerShell
- PowerShell toevoegen als beheerderscontextmenu in Windows 10
- PowerShell-bestand (*.ps1) toevoegen aan nieuw contextmenu van bestandsverkenner
- Download bestandshash met PowerShell in Windows 10
- Hoe de computer opnieuw op te starten met PowerShell
- Start een proces verhoogd vanuit PowerShell