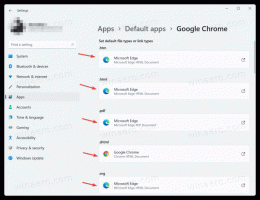Schakel zwevende zoekbalk in Windows 10 in (immersive Cortana)
Microsoft gaat een zwevend zoekvak toevoegen aan Windows 10 versie 1803 "Redstone 4". Het wordt mogelijk gemaakt door Cortana en vervangt het zoekvak in de taakbalk. De testversie van de functie is al beschikbaar in de onlangs uitgebrachte Windows 10 build 17040 Insider Preview.
Advertentie
Op het moment van schrijven biedt het zwevende zoekvak dezelfde functie die u in Cortana in de taakbalk zou kunnen vinden. Hetzelfde als Cortana, het gebruikt de Winnen + S sneltoets om de gebruikersinterface te activeren.
Hier zijn een paar screenshots die de functie in actie demonstreren.


Om deze functie in actie te proberen, moet u een registeraanpassing toepassen. Hier is de procedure in detail.
Zwevend zoeken inschakelen in Windows 10 (Immersive Cortana), doe het volgende.
- Klik met de rechtermuisknop op de taakbalk en schakel Cortana - Pictogram weergeven in het contextmenu in.
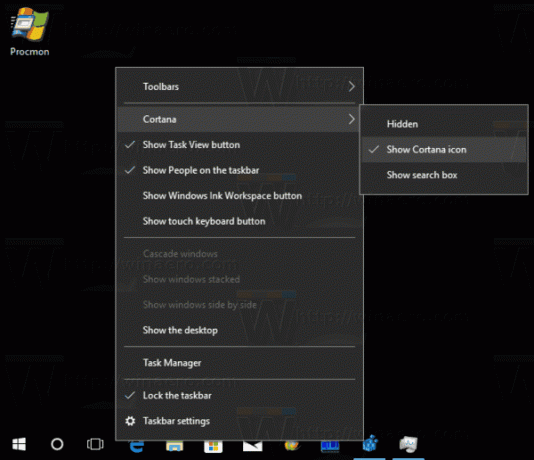
- Open de Register-editor-app.
- Ga naar de volgende registersleutel.
HKEY_CURRENT_USER\Software\Microsoft\Windows\CurrentVersion\Search\Flighting
Zie hoe u naar een registersleutel gaat met één klik.
- Maak hier een nieuwe subsleutel Overschrijven zoals hieronder weergegeven.
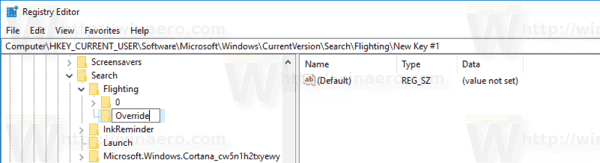
- Maak aan de rechterkant een nieuwe 32-bits DWORD-waarde ImmersiveSearch. Let op: ook als je met 64-bits Windows u moet nog steeds een 32-bits DWORD-waarde maken. Stel de waarde in op 1.

- De registeraanpassing zou onmiddellijk van kracht moeten worden. Als niet, herstart de Explorer-shell.
- Herstart Windows 10.
Klik nu op het Cortana-pictogram dat u hebt ingeschakeld of druk op de Winnen + S sneltoetsen op uw toetsenbord. Voila, het zwevende zoekvak is ingeschakeld:

Opmerking: het is verplicht om het zoekvak van Cortana voor de taakbalk uit te schakelen. Als het zoekvak op de taakbalk is ingeschakeld, werkt het zwevende zoekvak niet. Daarom is het nodig om Cortana als eerste stap in een pictogram te veranderen.
Het is mogelijk om het zoekvak onderaan dit nieuwe zoekvenster te laten verschijnen. Er is nog een registeraanpassing die u moet toepassen.
Zoekvak onderaan inschakelen
Onder de sleutel die u hebt gemaakt, namelijk HKEY_CURRENT_USER\Software\Microsoft\Windows\CurrentVersion\Search\Flighting\Override, maakt u een nieuwe 32-bits DWORD-waarde. Noem het als SearchBoxOnTop. Stel de waardegegevens in op 1. Zie de volgende schermafbeelding: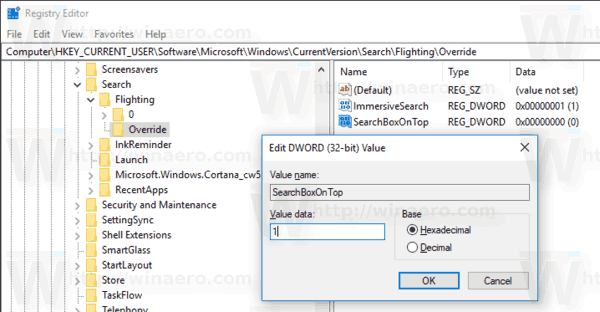
Hierdoor wordt het zoekvak naar de onderkant van het Cortana-venster verplaatst. Hier is hoe het eruit ziet:
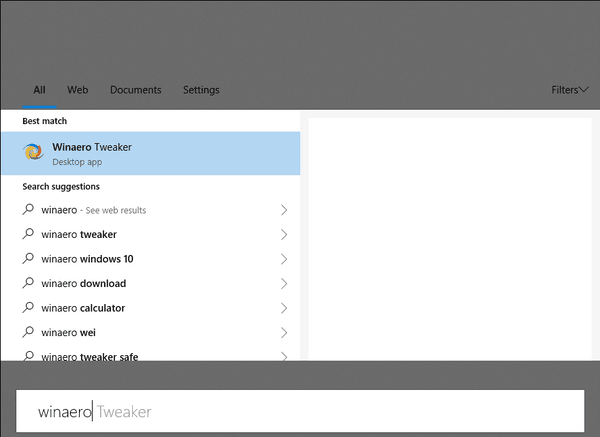
Om je tijd te besparen, heb ik kant-en-klare registerbestanden voorbereid die beide hierboven beschreven tweaks bevatten. De ongedaan maken tweak is ook inbegrepen.
Registerbestanden downloaden
Dat is het. Dankzij @vitorgrs en @4j17h voor hun onderzoek!