Draadloze netwerken beheren in Windows 8.1 en Windows 8 met Classic Shell
Eerder schreven we over hoe draadloze netwerken te beheren in Windows 8 en Windows 8.1 vanaf de opdrachtprompt. De opdrachtprompt en netsh zijn echter een zeer omslachtige manier om hun prioriteit te wijzigen, netwerkprofielen te verwijderen of de naam ervan te wijzigen. In plaats daarvan kunt u draadloze netwerken beheren vanuit de GUI als u het Classic Shell Start Menu gebruikt. Laten we eens kijken hoe.
Advertentie
Met het Startmenu van Classic Shell kunt u alle shell-mappen toevoegen als een uitbreidbaar menu. Met deze functie kunnen we de CLSID van de oude map Draadloze netwerken beheren toevoegen.
- Download en installeer Klassieke schelp en kies de gewenste stijl.
- Als u de gebruikersinterface voor instellingen hebt gesloten, klikt u met de rechtermuisknop op de knop Start en klikt u op Instellingen.
- Controleer bovenaan Alle instellingen en ga naar het tabblad Startmenu aanpassen.
- Voor de klassieke stijl met één of twee kolommen van het menu, scrolt u helemaal naar beneden in de rechter opdrachtenlijst en sleept u het aangepaste item naar de linkerkolom waar u het in het menu wilt zien.

Een aangepast item toevoegen in de klassieke stijl van het startmenu Als u Windows 7-stijl gebruikt, drukt u op de toets Insert op het toetsenbord terwijl u op het tabblad Startmenu aanpassen bent om een nieuw item toe te voegen. Kies Aangepast uit de lijst en sleep om het te verplaatsen waar u maar wilt.

Een aangepast item toevoegen in Windows 7-stijl van het klassieke Shell-startmenu - Dubbelklik op het aangepaste item dat u zojuist hebt toegevoegd. Dubbelklik voor Windows 7-stijl op het pictogram van het aangepaste item. Het dialoogvenster "Menu-item bewerken" wordt weergegeven.
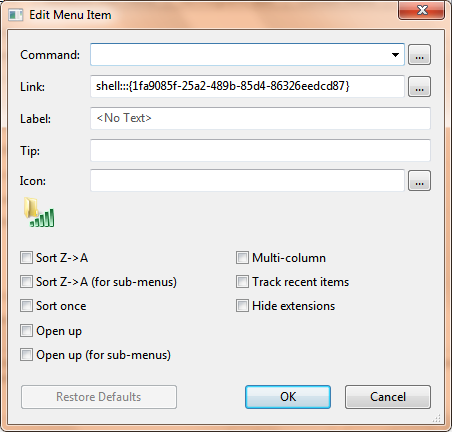
- Typ dit in het veld Koppeling van dit dialoogvenster (u kunt het kopiëren en plakken):
schaal{1fa9085f-25a2-489b-85d4-86326eedcd87} - Dit is de CLSID van de map Draadloze netwerken beheren. Klik op OK om de instellingen op te slaan. De andere velden zijn optioneel.
Dat is het. Nu krijg je een mooi trapsgewijs vervolgmenu dat je draadloze netwerken laat zien. U kunt met de rechtermuisknop op de verbindingen in het mapsubmenu klikken om draadloze profielen te verwijderen, een netwerk te hernoemen, profielen te verwijderen of hun volgorde te wijzigen.
Het menu-item dat u zojuist hebt toegevoegd, ziet er als volgt uit:

