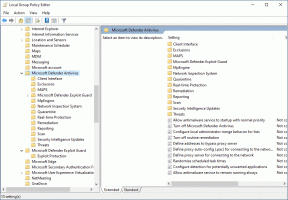Configureer de weergave-uittijd in Windows 10
Met een speciale optie in Windows 10 kan de gebruiker het beeldscherm automatisch uitschakelen na een bepaalde periode van inactiviteit. Deze functie is handig voor mensen die energie moeten besparen, bijvoorbeeld als je een laptop of tablet hebt.
Advertentie
De optie genaamd Schakel het scherm uit is een onderdeel van de energiebeheeropties van de huidige energie plan. De gebruiker kan het in- of uitschakelen. Afhankelijk van het geselecteerde energieplan, kan het out-of-the-box worden in- of uitgeschakeld.
Indien ingeschakeld, wordt uw beeldscherm uitgeschakeld nadat uw pc gedurende de geconfigureerde tijdsperiode inactief is geweest. Het beeldscherm wordt zwart. De volgende keer dat u het apparaat opent, toont het scherm onmiddellijk het bureaublad. Het kan ook zijn uw vergrendelschermafbeelding.
Tip: kijk hoe je kunt toevoegen Schakel het weergavecontextmenu uit in Windows 10.
Tijd voor weergave uit configureren in Windows 10, doe het volgende.
- Open Instellingen.
- Ga naar Systeem - Stroom & slaap.
- Zie rechts de Scherm sectie. Daar kunt u instellen hoeveel minuten Windows moet wachten voordat het beeldscherm van de pc wordt uitgeschakeld.

Opmerking: als uw apparaat een batterij heeft, verschijnt er een aparte optie in Instellingen, waarmee u een aparte tijdsperiode kunt instellen voor het uitschakelen van het scherm op de batterij.
Als alternatief kunt u dezelfde optie configureren met behulp van de klassieke Applet voor energiebeheer in het Configuratiescherm.
Configureer de weergave-uittijd met behulp van klassieke energiebeheeropties
- Open Instellingen en ga naar Systeem - Power & sleep.
- Klik aan de rechterkant op de link Extra energie-instellingen.

- Het volgende dialoogvenster wordt geopend. Klik daar op de link "Abonnementinstellingen wijzigen".

- Stel in het volgende dialoogvenster de Schakel het scherm uit optie tot de gewenste periode.

Opmerking: de standaardwaarde van de optie is 10 minuten.
Tip: de applet Advanced Power Options kan ook worden gebruikt om de optie in te stellen. U kunt het direct openen zoals beschreven in het volgende artikel: Geavanceerde instellingen van een energiebeheerschema rechtstreeks openen in Windows 10
Kortom, voer de volgende opdracht uit vanuit het dialoogvenster Uitvoeren of vanaf een opdrachtprompt.
control.exe powercfg.cpl,, 3
Vouw de boom uit naar Display -> Display uitschakelen na en stel het gewenste aantal minuten in.  0 betekent "nooit", dus het display is altijd ingeschakeld.
0 betekent "nooit", dus het display is altijd ingeschakeld.
Configureer de weergave-uit-tijd met Powercfg
Er is een ingebouwde tool in Windows 10, powercfg. Dit consolehulpprogramma kan veel parameters met betrekking tot energiebeheer aanpassen. Powercfg kan bijvoorbeeld worden gebruikt:
- Windows 10 in de slaapstand zetten vanaf de opdrachtregel
- Het energiebeheerschema wijzigen vanaf de opdrachtregel of met een snelkoppeling
- Om de. uit of in te schakelen Slaapstand.
Powercfg kan worden gebruikt om de uitschakeltijd van het display in te stellen. Hier is hoe.
- Open een opdrachtprompt.
- Typ of kopieer en plak de volgende opdracht:
powercfg /SETACVALUEINDEX SCHEME_CURRENT 7516b95f-f776-4464-8c53-06167f40cc99 3c0bc021-c8a8-4e07-a973-6b14cbcb2b7e SECONDEN
Hiermee wordt de time-out voor het uitschakelen van het scherm ingesteld wanneer uw apparaat is aangesloten. Vervang het gedeelte SECONDEN door het vereiste aantal seconden, b.v. 120 voor 2 minuten. Nogmaals, 0 betekent "nooit".
- Om hetzelfde te configureren wanneer uw apparaat op batterij werkt, voert u de opdracht uit:
powercfg /SETDCVALUEINDEX SCHEME_CURRENT 7516b95f-f776-4464-8c53-06167f40cc99 3c0bc021-c8a8-4e07-a973-6b14cbcb2b7e SECONDEN
Stel de gewenste SECONDEN-waarde in en u bent klaar.
Houd er rekening mee dat het uitschakelen van het scherm uw apparaat niet vergrendelt, zoals wanneer u het naar de slaap- of sluimerstand stuurt. Dus terwijl het scherm is uitgeschakeld, heeft iedereen toegang tot uw ontgrendelde pc. Maar je kunt vergrendel uw pc handmatig snel als u weggaat met de sneltoetscombinatie Win+L. Vervolgens wordt het scherm na het opgegeven tijdsinterval uitgeschakeld op het aanmeldingsscherm.
Als u Lockscreen-diavoorstelling hebt ingeschakeld, speelt Windows deze ook af in plaats van het scherm uit te schakelen. Het display wordt dan uitgeschakeld volgens de Instellingen voor diavoorstelling op vergrendelscherm.
Dat is het.