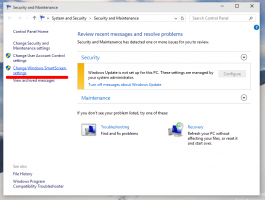Wijzig bibliothekenmappictogram in Windows 10
Vandaag zullen we zien hoe we het pictogram van de. kunnen veranderen bibliotheken map zichtbaar in Verkenner. Windows 10 wordt niet geleverd met een optie om het te wijzigen, maar het is nog steeds mogelijk.
Advertentie
Bibliotheken is een speciale map in Windows, geïntroduceerd in Windows 7. Hiermee kunt u bibliotheken maken - speciale mappen die bestanden uit verschillende mappen kunnen samenvoegen en deze in één enkele, uniforme weergave kunnen weergeven. Een bibliotheek is een geïndexeerde locatie, wat betekent dat Windows Search sneller wordt voltooid in een bibliotheek dan in een gewone niet-geïndexeerde map. Toen u in Windows 7 Verkenner met de muis opende, werd de map Bibliotheken geopend.
Standaard wordt Windows 10 geleverd met de volgende bibliotheken:
- Documenten
- Muziek
- Afbeeldingen
- Videos
- Fotorol
- Opgeslagen afbeeldingen

Opmerking: als de map Bibliotheken niet zichtbaar is in uw Verkenner, raadpleegt u het artikel:
Bibliotheken inschakelen in het navigatievenster van Verkenner in Windows 10
Als u zich verveelt met het standaardpictogram van de bibliothekenmap, doet u het volgende om het te wijzigen.
Het mappictogram Bibliotheken wijzigen in Windows 10, doe het volgende.
- Open Register-editor.
- Ga naar de volgende registersleutel:
HKEY_CURRENT_USER\Software\Classes\CLSID\{031E4825-7B94-4dc3-B131-E946B44C8DD5}Tip: Met één klik naar de gewenste registersleutel springen. Als u niet over zo'n sleutel beschikt, kunt u deze handmatig aanmaken.
De padnaam is een GUID die de virtuele map Bibliotheken beschrijft, dus zodra u deze hier hebt gemaakt, kunt u de map aanpassen. Alle wijzigingen die u hier aanbrengt, b.v. een aangepast pictogram dat we gaan instellen, heeft alleen invloed op uw gebruikersaccount. Andere gebruikersaccounts hebben deze wijziging niet. -
Hier heb je misschien de subsleutel Standaardpictogram. Als het daar ontbreekt, maak het dan zelf aan.
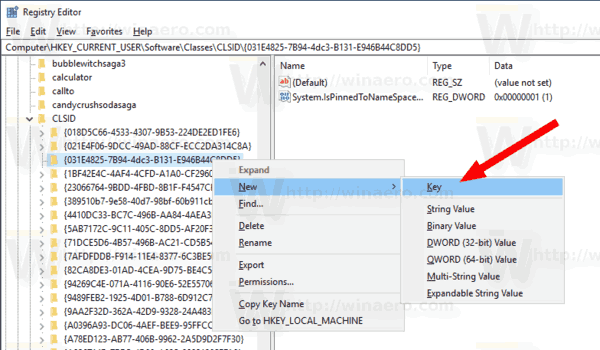
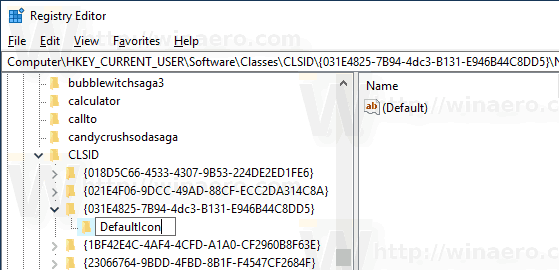
- Onder de sleutel
HKEY_CURRENT_USER\Software\Classes\CLSID\{031E4825-7B94-4dc3-B131-E946B44C8DD5}\DefaultIcon, stel de standaard (lege) tekenreekswaarde aan de rechterkant in op het volledige pad naar het pictogrambestand dat u wilt instellen.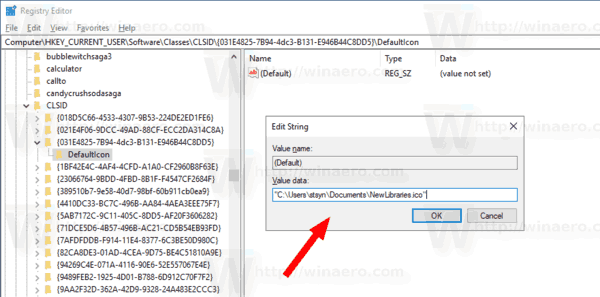
- Om de wijzigingen die door de registeraanpassing zijn aangebracht van kracht te laten worden, moet u: afmelden en log in op uw gebruikersaccount. Als alternatief kunt u herstart de Explorer-shell.
Voila, de app Bestandsverkenner gebruikt uw aangepaste pictogram in plaats van het standaardpictogram.
Voordat: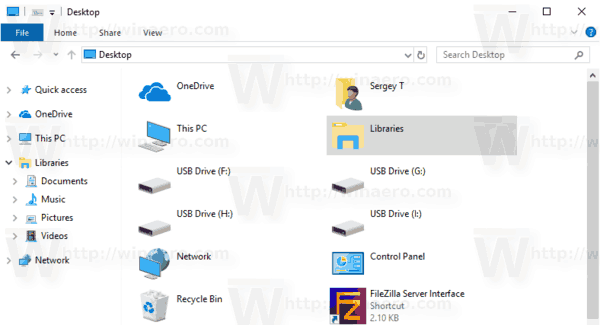
Na:
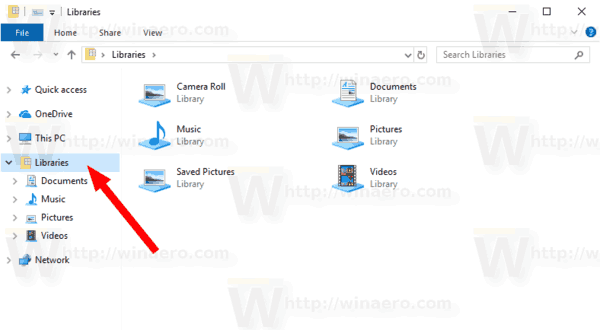
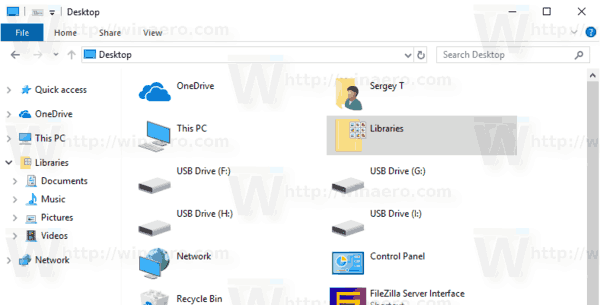
In plaats van het volledige pad naar het pictogrambestand kunt u pictogrammen uit systeembestanden gebruiken. Als u bijvoorbeeld de tekenreeksparameter instelt op de volgende waarde:
imageres.dll,-1024
Vervolgens wordt het pictogram ingesteld op het goede oude pictogram Favorieten. Zie de schermafbeelding:
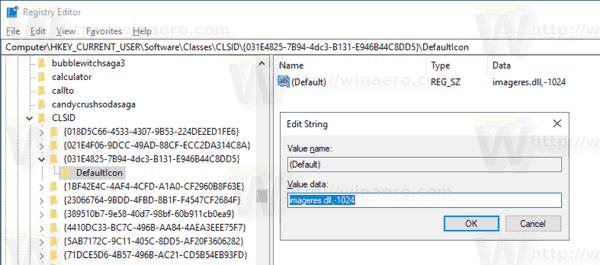
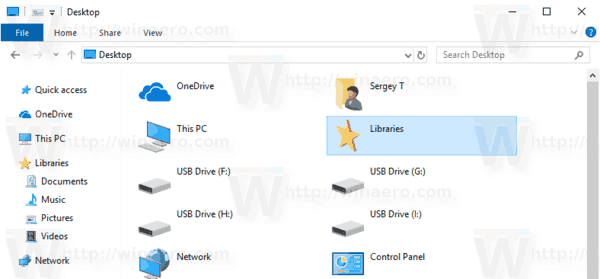
Dat is het.
Interessante artikelen:
- Pictogrammen van standaardbibliotheken wijzigen in Windows 10
- Bibliotheken toevoegen aan snelle toegang in Windows 10
- Hoe u het bureaubladpictogram van bibliotheken kunt toevoegen in Windows 10
- Bibliotheken boven deze pc verplaatsen in Windows 10
- Laat Explorer bibliotheken openen in plaats van Quick Access in Windows 10
- Standaard opslaglocatie instellen voor bibliotheek in Windows 10
- Hoe mappen in een bibliotheek opnieuw te ordenen in Windows 10
U kunt de volgende bibliotheekcontextmenu's toevoegen of verwijderen:
- Verwijder Opnemen in bibliotheekcontextmenu in Windows 10
- Wijzig pictogram toevoegen aan bibliotheekcontextmenu in Windows 10
- Bibliotheek optimaliseren voor toevoegen aan contextmenu in Windows 10
- Add Set Save Location to Context Menu of Library in Windows 10